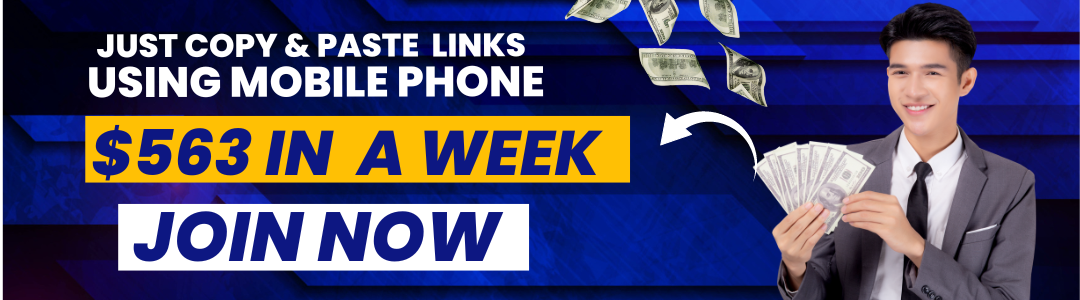A bootable USB drive requires when you want to install a new version of windows. Installing a window from a DVD is a very old-fashioned method; now, you can use a flash drive to install Windows 10 from USB. But first, you need to make it bootable. A bootable USB collects files to startup or boots up to install the new operating system.
Creating Windows 10 bootable USB from the iso file is a simple and easy process. And you can do it yourself easily. There are many tools or software you can use for it’; even Microsoft provides a tool for it. In this guide, we will discuss three different methods of how to make a bootable USB on Windows 10.
First, you need to download the windows10 iso file. You can download it from Microsoft’s official website or any other 3rd party website. I will tell you both ways to download the ISO file. But keep in mind to install windows 10, you have a product key or you can use it only for some days.
Download Windows ISO File from Microsoft Official Website
If you like video how to download ISO files, you can watch the video:
Step 1
Go to this link. If you have already downloaded it, you can skip this part. You will see a page like this, click on the Download tool now button.
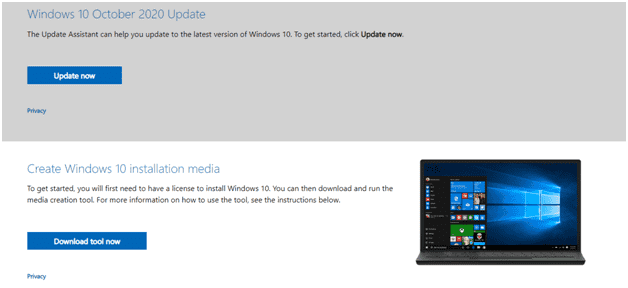
Step 2:
After downloading the media creation tool, run it, and the downloaded setup will start. It will take 2 or 3 minutes, to start setup.
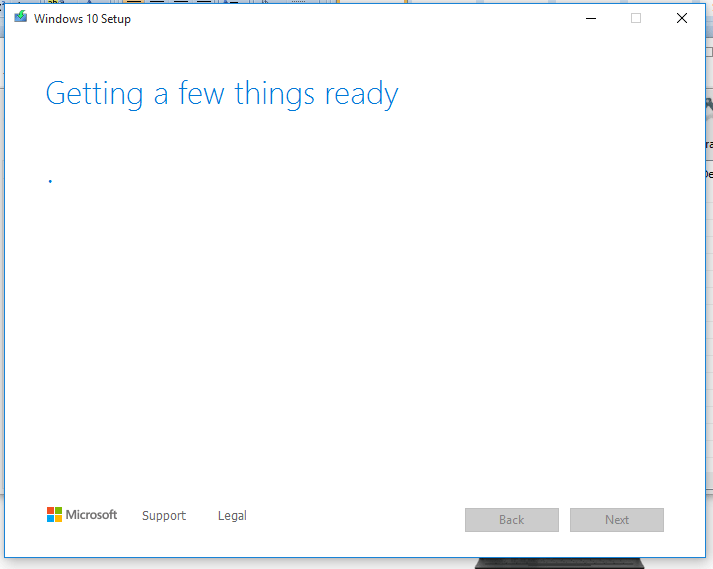
Step 3:
Accept Microsoft terms and conditions.
Step 4:
Click on create installation media to download it as an ISO file.
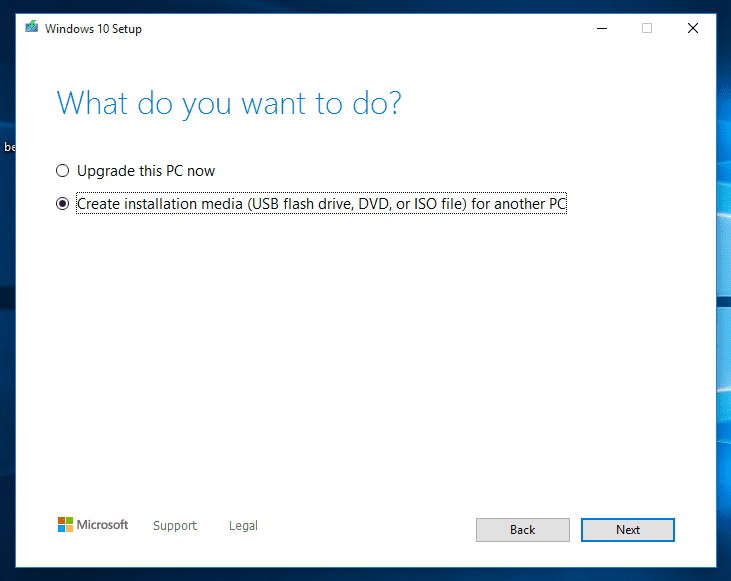
Step 4:
Select language, Operating system architecture, and Windows 10 edition. You can either download the 64bit or 32bit version. If you want to download both, select both options from the drop-down menu. And click on the next button to move on to the next step.
Step 5:
Choose ISO file to download it as an image ISO file and click on next to proceed to the next step.
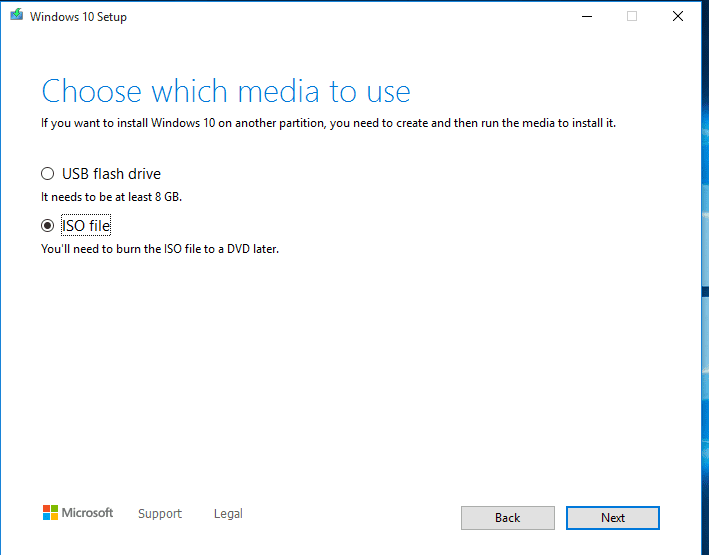
Step 6:
Select the folder where you want to save it.
It will start downloading the file. It is a huge file (more than 4GB) and will take some time to download, depending on your internet connection speed. If you don’t want to download it using this method, you can download it directly from other 3rd parties websites. But I don’t recommend it. Window image files downloaded from other sources can be infected with the virus. It is your choice, how would you like to download it.
Now, it is time to move on to our main topic of making win10 bootable USB. To create a bootable USB, you should have at least 8 GB of flash USB drives and connect them with your laptop. Let’s discuss the first method.
1st Method
How to Make a Bootable USB on Windows 10 Without Any Software
You can make a bootable USB drive without any software using cmd. CMD stands for command prompt, sometimes also called MS-DOS. MS-DOS is a command-line interpreter to execute a particular command line by line to perform some specific function or solve certain windows issues. You can also use it to create windows bootable in a flash drive.
Follow the following steps on how to do it.
Step 1 :
Insert 8GB USB into the laptop.
Step 2:
Open the window start menu and type CMD to find it. Alternatively, press Windows key + x.
Right-click on CMD and run as administrator
After opening CMD, type the diskpart to open it.
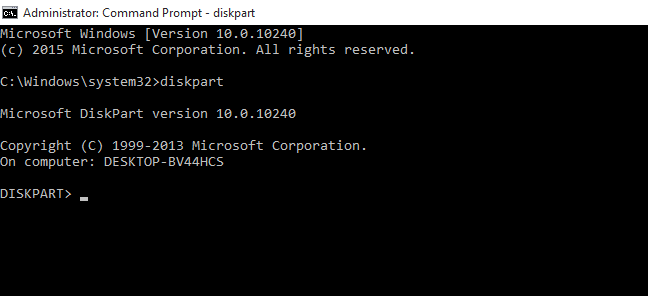
Step 3:
Next type list disk.
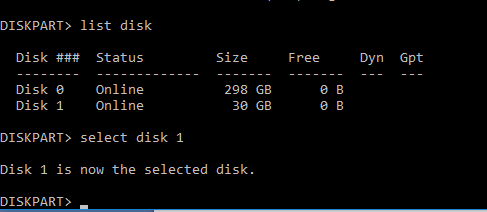
Step 4:
After selecting the USB disk, clean it. To clean it, type clean.
Type create part pri to create a partition of the disk.
The following process is to the format. To format the selected disk.
Type format fs=fat32 quick.
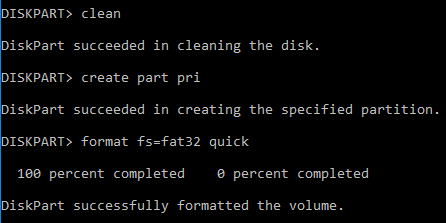
Step 5:
To see the list of partition type list partition. It will show the list partition.
Next select partition 1 to select it.
You have to make this partition active.
Type active and hit enter button.
Step 6:
Type exit and again press enter.
Step 7:
Open downloaded ISO image file, copied all files, and paste it into the USB root directory.
Using Rufus to Create Bootable USB Windows 10
If you don’t like this little complex method, you can use software for this purpose. There are several Windows 10 bootable USB tools available for it, but we will discuss only two tools. These tools have a straightforward and easy to useable interface. The first tool we will discuss is Rufus.
Rufus is a free and open-source lightweight software. Mainly developed to format and to create a bootable USB drive. Download the Rufus tool from their official site and install it. After downloading it, open it. No need to install it; you can use it without installing it.
Step 1:
Open the tool and select the USB device connected to the laptop.
Step 2:
Following option Boot selection and select ISO image from the drop-down menu.
Step 3:
Click on the select button and choose your downloaded iso file from the destination folder.
Step 4:
Partition scheme => Select GPT scheme from menu.
Step 5:
Click on the Start button. And finally, it will start copying files into USB and after some time your USB will be ready to use.
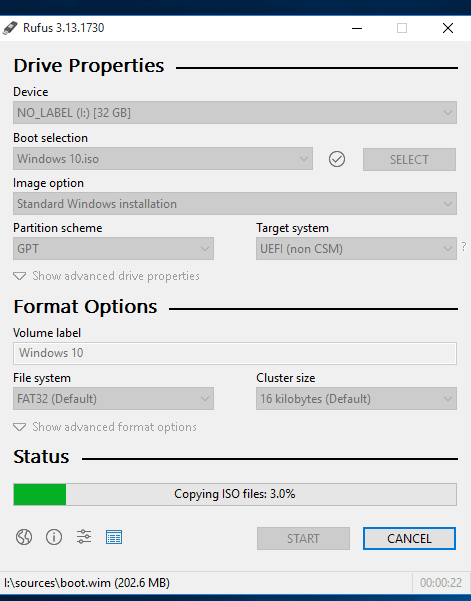
How to Create Windows 10 Bootable USB from ISO using PowerISO
The following tool we are going to discuss is Power ISO to make USB bootable. First, you need to download it. You can download it from here. After downloading, install it. The installation process is simple and easy. After installing power ISO, type power ISO in the windows search bar and run as administrator. Insert USB drive and format it.
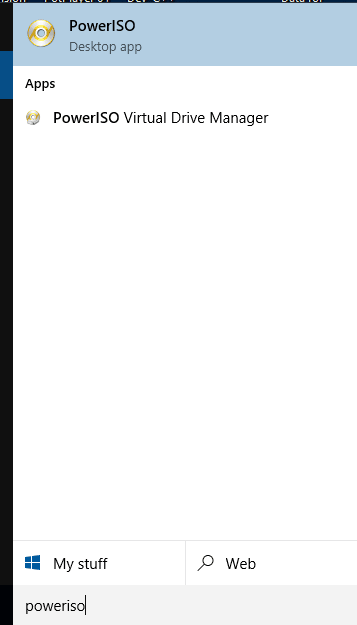
Step 2:
Click on tools from the menu. Select create a bootable USB drive from the submenu.
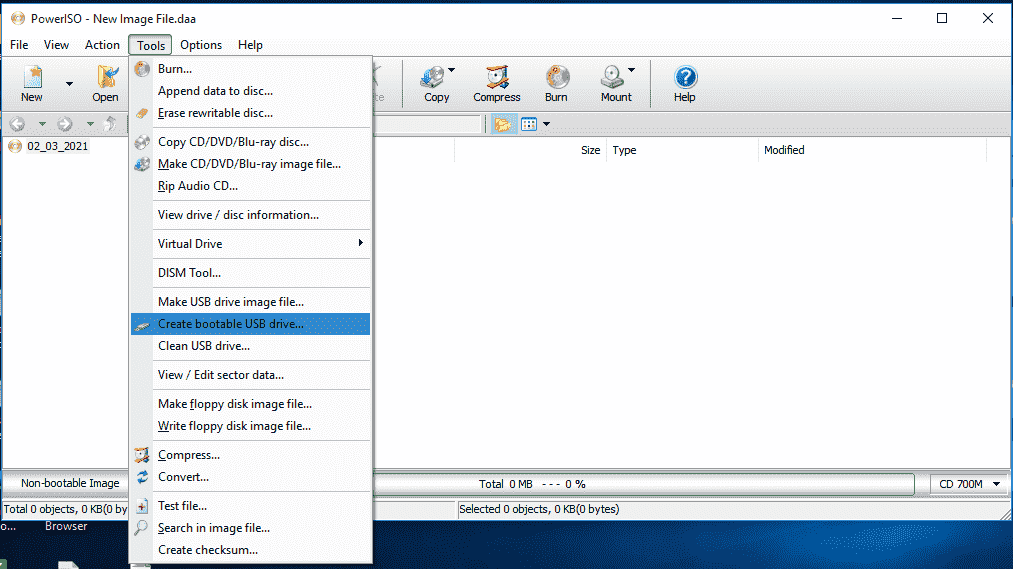
Step 3:
Select ISO windows file from your computer. Click on the icon folder to select the iso file from the destination directory. Furthermore, also select the destination USB drive, if you have multiple USB connections with the computer. And keep default rest of things.
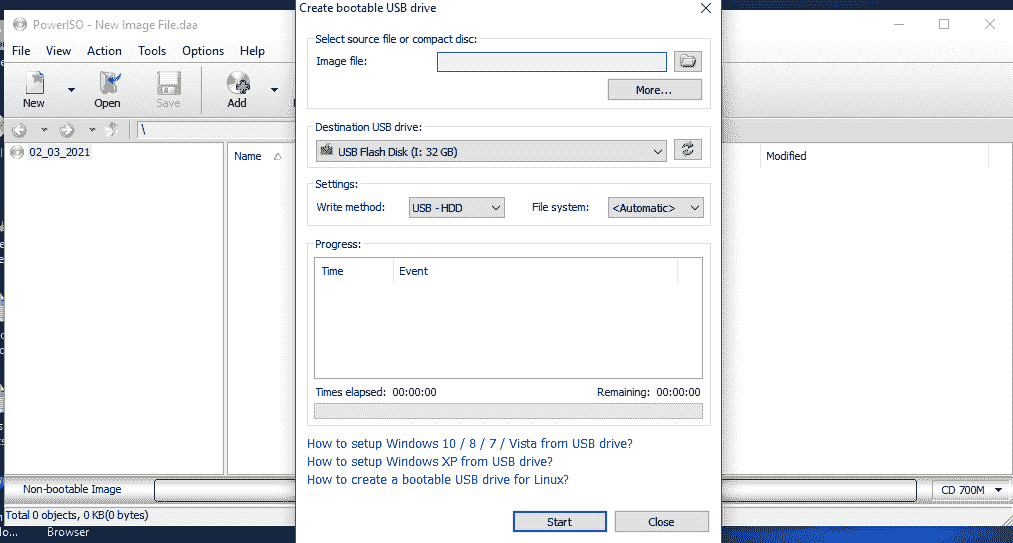
Step 4:
Click on the start button, it will start copying files from the ISO file to the USB. It will take almost 10 mint to complete the process.
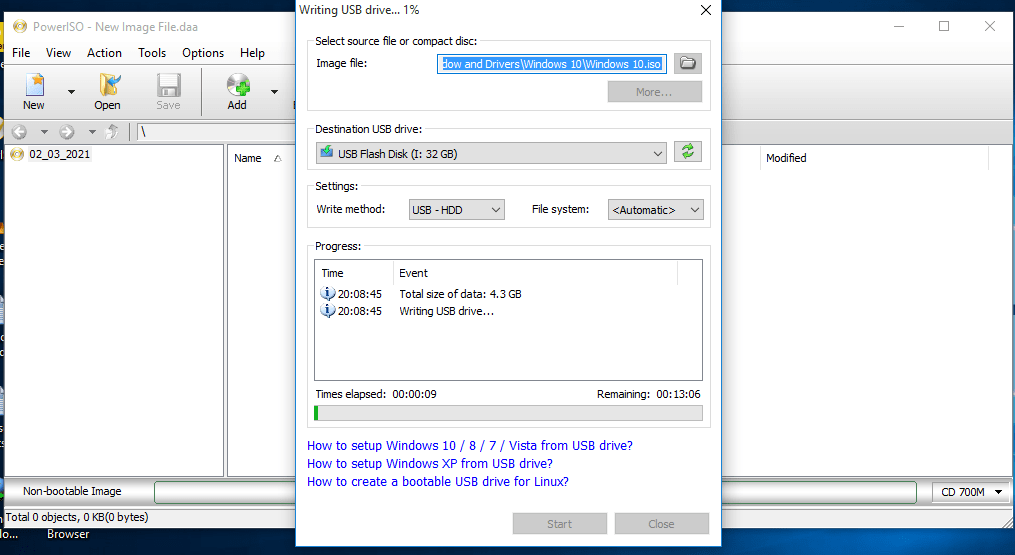
When everything will be done, you will see a message like this “Writing USB drive completed successfully”. Now your USB is ready to install the new operating system.
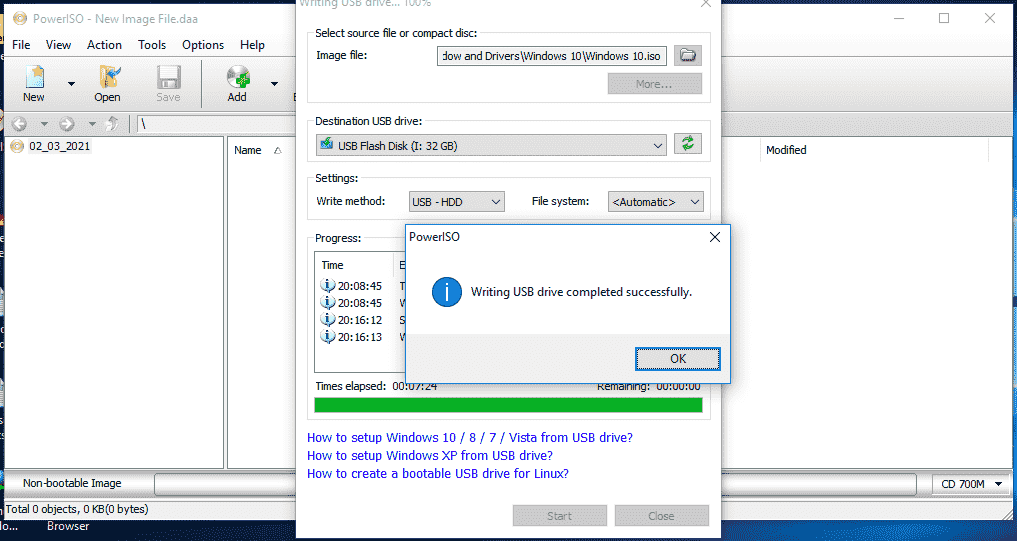
Conclusion:
That was all about how to make a bootable USB on Windows 10. I discussed the simple and easy steps to create a bootable USB drive. You can use anyone which is convenient for you. CMD is a bit complex while using Power ISO or RUFUS is a straightforward and easy approach.
FAQS:
Can I create a bootable Windows 10 installation USB of 8GB?
Yes, you can use an 8GB USB drive to create a bootable USB.
What are the best ways to make a bootable USB?
We mentioned above possible best ways to make a bootable USB using cmd or using tools. You can use anyone which is easy for you.
Which is the best tool to create a bootable USB drive?
If you are looking for the free and best tool, then I recommend Rufus.
What do you mean by “bootable USB”?
Bootable USB is creating a collection of OS files to install a new version of the Operating system.
Is it possible to have two bootable systems on a USB drive and choose what to boot?
Yes, you can have two or more bootable systems on a single USB drive.
Can I save data inside my bootable USB?
Yes, you can save data inside a bootable USB drive, but I don’t recommend it. It can corrupt windows files.
Which format is best for a bootable USB?
It depends on both FAT32 and NTFS have some advantages and disadvantages. FAT32 is a simple file system and compatible with all primary OS. At the same time, NTFS used advanced data structure techniques for disk utilization and performance. You can use anyone. It is your choice.