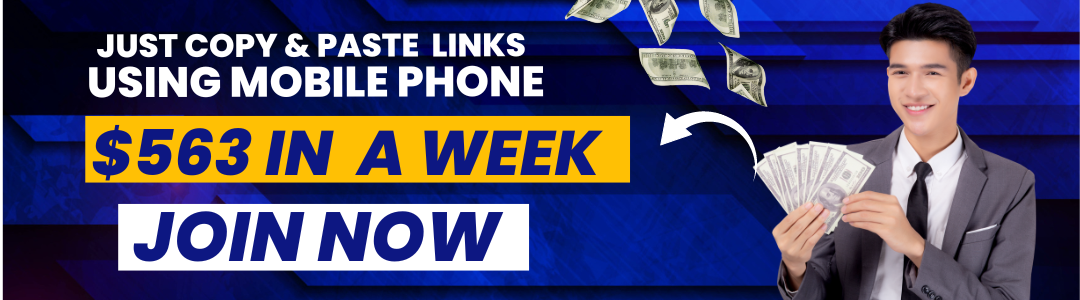This blog post will talk about how to screenshot on Lenovo laptop. We will discuss the different ways one can take a screenshot on Lenovo laptop and how it can be done to save your information from being compromised.
Let’s get started. The first thing we need to know is where the “Print Screen key is located. The “Print Screen” button is usually found next to the “Scroll Lock” key on keyboard and if you found then follow following mentioned steps.
Also read: Get free storage
How to Screenshot on Lenovo Laptop
To take a screenshot on Lenovo laptops, hold down key combination of the Windows key and the PrtScr button simultaneously. This will capture your entire screen and copy it to the clipboard.
Alternatively, press Alt + PrtScr. Though this may be difficult to do while simultaneously holding down the Fn key, requiring you to press it twice rather than once. You may also need to press Fn + PrtScr if the screen is split into multiple screens (multiple monitors, for example). If you find that this does not work for your computer, please try holding down the ” fn ” and ” ctrl ” keys and press the PrtScr button instead.
To paste the clipboard into an open document, press Ctrl + V . Or open paint application to save screenshot on lenovo laptop.
To take a screenshot of one specific application rather than the whole screen, hold down the alt key and continue holding it as you press Fn + PrtScr. In other words, press Fn + prtscn button while still holding down alt. To immediately edit the screenshot you have taken, open Microsoft Paint or another image editing program. After editing image you can save in into your desire folder.
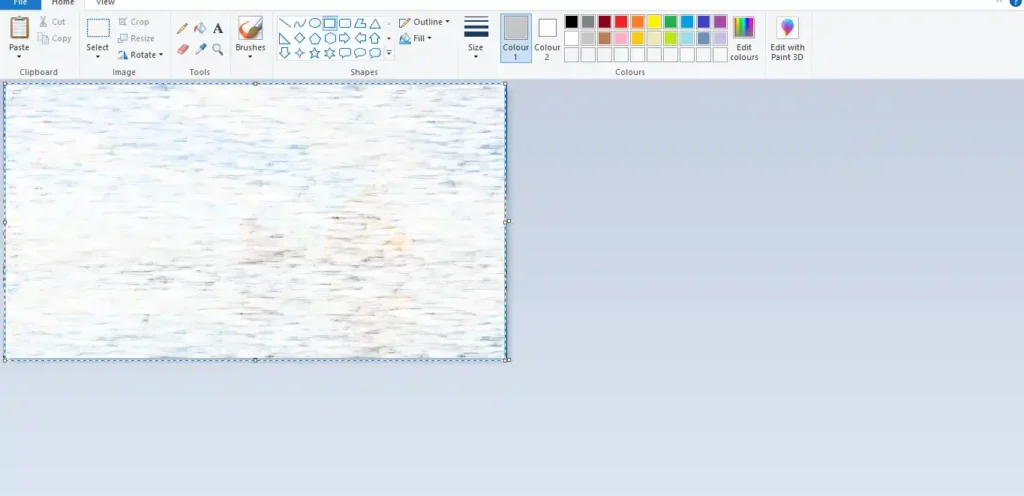
Also read: What is new in Windows 11
How to take a screenshot using Software
There are many different software programs available to take screenshots. This article does not cover all of them but rather one specific program that is easy-to-use and free – ShareX!
Once you have the download for it installed on your computer (Lenovo laptops can be downloaded directly from their site), launch up “Share X” to capture anything happening right now with this feature called Full-screen mode. This option will automatically save the full screenshot into its Clipboard document—so no need to open and paste to save a screenshot.
While the 2nd option provides a feature to capture current opened Windows in laptop, select your desire opened Windows you want to take a screenshot and click on it. And if you’re going to take a screenshot of a specific part of the screen, then the Region feature is available for that. Additionally, I recommend checking out other great features of ShareX.
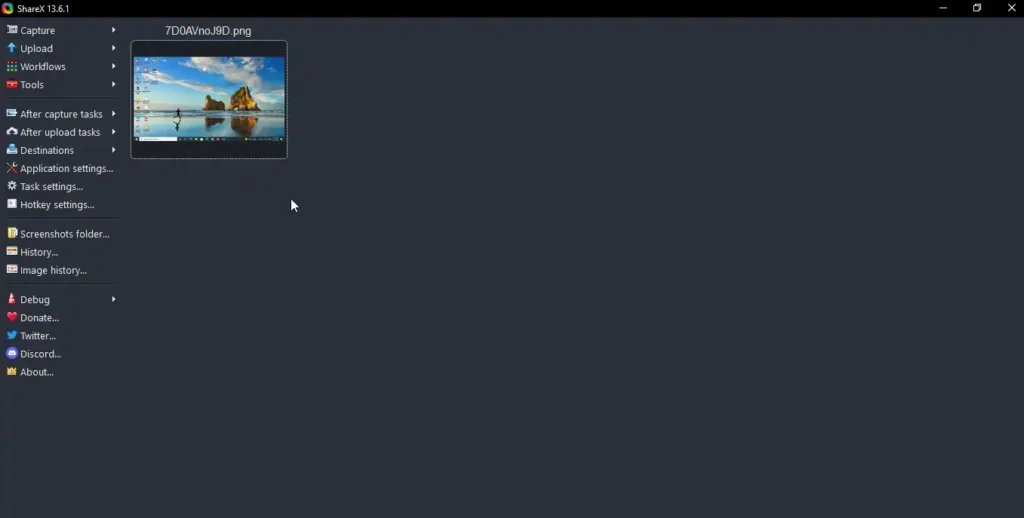
Also read: Best free players for Windows 10
FAQs
How do you take a screenshot on a Lenovo laptop on Windows 10?
Luckily, the Windows key + Print Screen keyboard shortcut is universal even when using a Lenovo laptop on Windows 10. You are assuming that the cursor is hovering over an app window in which you’d like to capture a screenshot, just press and hold down your “Windows” key and then press your “PrtScr” (Print Screen) button to take the screenshot. And your captured screenshot will copy in clipboard, then open paint software from Windows10 and past it.
What is the PrtScn key?
The PrtScn key brings up a prompt in Windows asking if you’d like to save it to “pictures” or “clipboard”. This prompt can be summoned at any time outside of an image editing program by going to your keyboard and typing Print Scr.
Some might find this helpful in saving a screenshot when running a potentially sensitive window-based program in full screen, though it’s worth noting that the content will still appear on your screen. It’s also worth mentioning that pressing Alt+PrndScnsprnk will produce a similar result, so feel free to experiment with both methods until you find one which suits you best!
Where are screenshots saved on a laptop?
By default, all screenshots are saved in the Pictures folder in the user directory on which drives the operating system is installed. However, users experience an issue where they cannot find their screenshot files in this folder from time to time.
If you did not find a screenshot in the pictures folder, then please search for Automatically Add Screenshots to my folder when they happen under Settings > Import & Export > Automatically Save Screenshots To. This will mean taking one more step before every screenshot hit but might allow you not to have any issues regarding lost screenshots.
How do I take a screenshot using my keyboard?
To take a screenshot with the keyboard, either use the Windows key plus a PrtScr key, or you can also use a alt+ Prnt Scrn. To take a screenshot of the entire screen, one would press both “Windows” and “PrtScr.” . And then past captured shot into desire documents.