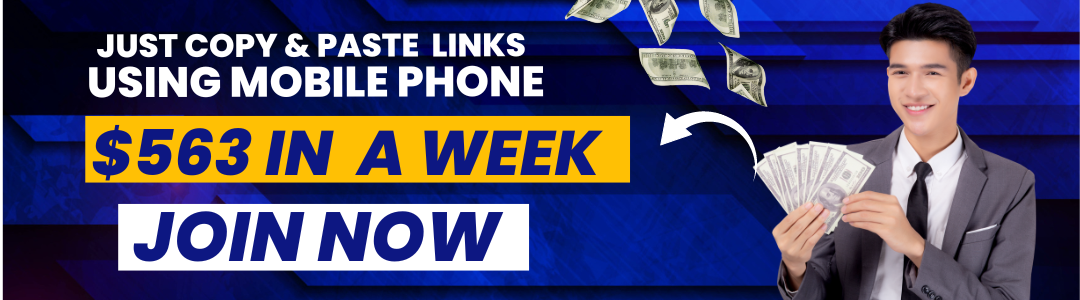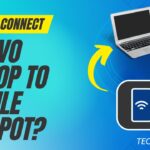Unlocking the secrets of someone’s smartphone can be a daunting task. But did you know that you can access their phone through the power of Wi-Fi? In this blog post, we’ll be discussing how to access someone’s phone through wifi. Keep reading to find out more about this powerful technology and how you can use it to gain access to someone’s phone.
How to access a phone through wifi?
Accessing a phone through WiFi can be a great convenience. Whether you’re using a laptop, tablet, or even a smartphone, you can use WiFi to access your phone’s data remotely. This can come in handy when you want to transfer photos or documents to and from your phone, or if you’re away from home and need to access your phone’s information. You can also access your phone by track an iphone without a sim card. But In this guide, we’ll walk you through the steps to access a phone through WiFi, no matter the operating system.
Step 1: Check Your Network Settings
The first step is to make sure your phone is connected to the same WiFi network as the device you’re trying to access it with. To do this, open the Settings app on your phone and look for the WiFi settings.
If you’re using an Android phone, look for the “WiFi” option, and then make sure that it’s connected to the same network as the other device. If you’re using an iPhone, look for the “Connect to WiFi” option and make sure it’s connected to the same network as the other device.
Step 2: Set Up Your Phone
Once you’ve made sure that your phone is connected to the same WiFi network as the other device, you’ll need to set up your phone so that it can be accessed remotely.
For Android phones, open the Settings app and look for the “Google” option. From here, select the “Security” option, and then enable the “Remote access” option. You’ll also need to enable the “Allow remote lock and erase” option if you want to be able to remotely lock or erase your phone.
For iPhones, open the “Settings” app and look for the “iCloud” option. From here, select the “Find My iPhone” option, and then enable the “Remote access” option. You’ll also need to enable the “Allow remote lock and erase” option if you want to be able to remotely lock or erase your phone.
Step 3: Access Your Phone
Now that you’ve set up your phone for remote access, you can access it by using a web browser on the device you’re trying to access it with.
For Android phones, go to the website https://www.google.com/android/find and enter your Google account information. This will take you to the “Find My Device” page, which will show you the location of your phone.
For iPhones, go to the website https://www.icloud.com and enter your Apple ID information. This will take you to the “Find My iPhone” page, which will show you the location of your phone.
How to access android phone from pc via wifi?
Are you looking for ways to access your Android phone from your computer via Wi-Fi? It’s easier than you think! With the help of some of the latest technologies, you can access your Android phone from your computer or laptop, with no wires involved.
Here is a step-by-step guide on how to access your Android phone from your PC via Wi-Fi.
Step 1: Install a Remote Desktop App
The first step is to install a remote desktop app on your computer. There are many remote desktop apps that you can choose from, such as TeamViewer, Splashtop, and AnyDesk.
Once you have installed the remote desktop app on your computer, you will need to install the same app on your Android phone. Make sure that the version you are installing on both devices is the same.
Step 2: Set up the Remote Desktop
Once you have installed the remote desktop app on both your computer and phone, you need to set up the remote desktop. This will involve setting up a secure connection between your devices.
When setting up the remote desktop, make sure that you give it a secure password. This will help ensure that only you have access to the remote desktop and no one else can connect to it.
Step 3: Connect your Devices
Once you have set up the remote desktop, you will need to connect your devices. To do this, enter the login details of your remote desktop on both your computer and phone.
You should now be able to access your Android phone from your computer via Wi-Fi. You can now enjoy the convenience of accessing your Android phone from your computer without any wires.
With this guide, you should have all the information you need to access your Android phone from your computer via Wi-Fi. However, if you face any issues or need further assistance, you can always contact the customer support of the remote desktop app you are using. They should be able to help you with any queries you may have.
How does android phone use wifi to access data?
Android phones are amazing technological devices that allow us to stay connected to the world around us. But how exactly do they make use of Wi-Fi to access data?
When you connect your Android phone to a Wi-Fi network, your phone will be able to access the internet and all the data that comes with it. Wi-Fi allows for faster data transfer speeds than cellular networks, so you’ll be able to take advantage of faster web browsing, streaming, and downloads.
The data that you access on your Android phone is sent to and from the Wi-Fi router in the form of packets. These packets contain the information that you’re requesting from the internet, such as a web page or video. The router then forwards these packets to the website or service that you’re trying to access.
Your Android phone also uses Wi-Fi to access data from other devices, such as Bluetooth-enabled headphones and speakers. When you’re connected to a Wi-Fi network, your phone can detect and communicate with other nearby devices. This allows you to easily stream music, share files, and make calls without having to use a cellular network.
Finally, Wi-Fi can be used to transfer data between two Android phones. This is known as Wi-Fi Direct, and it’s an incredibly convenient way to quickly share photos, videos, and other files between two Android devices.
As you can see, Android phones make use of Wi-Fi in a variety of ways. From browsing the web to transferring data between devices, Wi-Fi provides a great way for Android phones to access the data that we need.
How to access a phones gallery through wifi command prompt?
Are you looking for a way to access your phone’s gallery through Wi-Fi Command Prompt? It’s easier than you think! Wi-Fi Command Prompt is a powerful tool for accessing and controlling your mobile device from a computer or laptop. With it, you can view and edit the photos, music, and other files stored on your phone.
We’ll show you how to access your phone’s gallery using Wi-Fi Command Prompt. Let’s get started.
Step 1: Connect your mobile device to Wi-Fi.
Before you can access your phone’s gallery, you’ll need to connect your device to a Wi-Fi network. To do this, go to the Settings on your phone, then select Wi-Fi. Choose a network and enter the password if necessary. Once connected, you should be able to view the Wi-Fi connection on your device.
Step 2: Open the Wi-Fi Command Prompt.
Now that your device is connected to the Wi-Fi network, you’re ready to open the Wi-Fi Command Prompt. To do this, open the terminal on your computer or laptop. On Mac and Linux, use the terminal command “sudo wifi-connect”. On Windows, use the command “wifi-connect”.
Step 3: Enter the command to access the phone’s gallery.
Once you’ve opened the Wi-Fi Command Prompt, you can enter the command to access your phone’s gallery. The command is “adb shell ls -l /sdcard/DCIM/camera/”. This will show you a list of all the photos, videos, and other files stored on your device.
Step 4: Copy the files you want to access.
Once you’ve located the files you want to access, you can copy them to your computer or laptop by using the command “adb pull [file name]”. For example, if you wanted to copy a photo from your device, you would type “adb pull /sdcard/DCIM/camera/filename.jpg”. You can then paste the file into any folder on your computer or laptop.
And that’s all there is to it! With these simple steps, you can now access your phone’s gallery through Wi-Fi Command Prompt. This is a great way to manage, view, and edit the files stored on your device without having to plug it into your computer. So go ahead and give it a try!
Final Words:
Accessing someone’s phone through wifi can be a convenient way to stay connected with friends and family, as well as to help keep an eye on the security of your own devices. However, it is important to remember that you should always seek permission from the phone owner before attempting to access their device. Additionally, it is important to take extra precautions when using public or unsecured wifi networks to ensure your connection is secure and that your private data is not compromised.