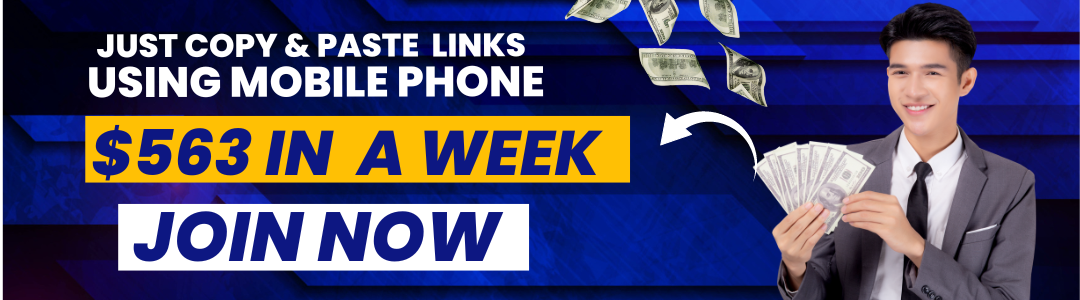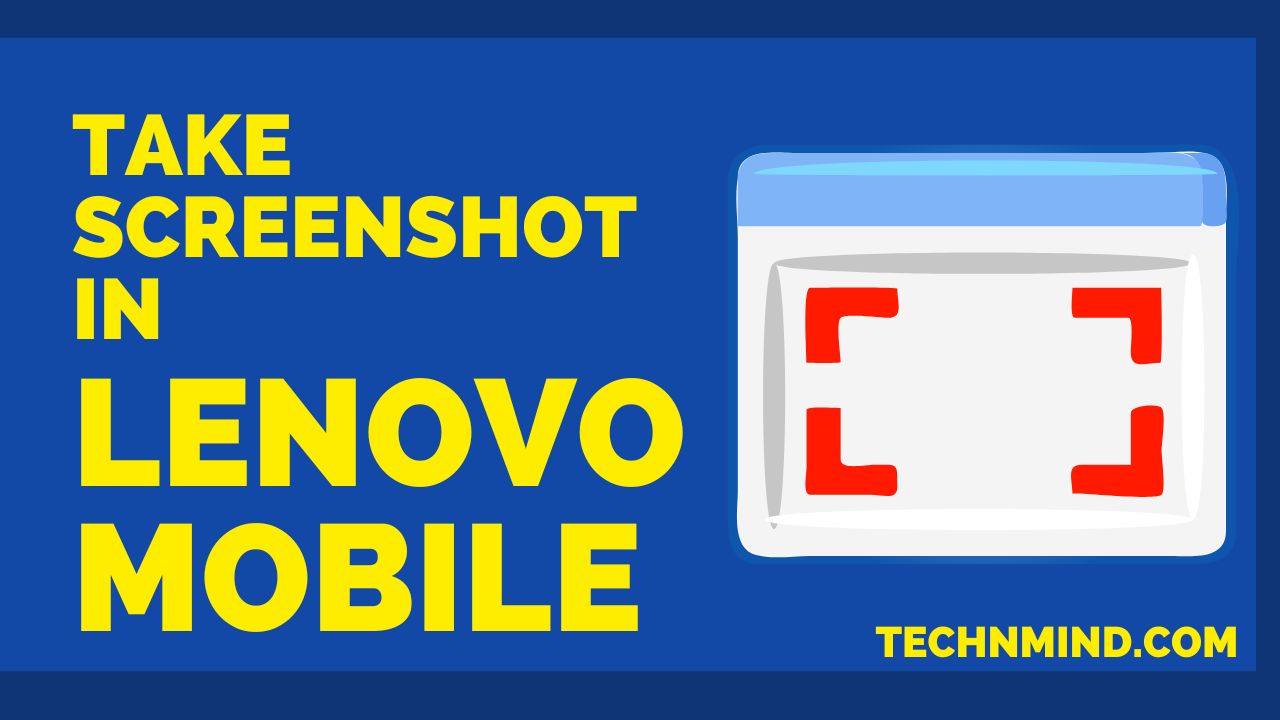Lenovo mobile phones are equipped with a screenshot capture tool that helps users take screenshots of their phone’s screen. This is a useful feature for those who want to share what is on their screen with others or simply save a copy of what they are looking at.
Step-by-step guide on to take a screenshot:
Follow these steps to take screenshots on a Lenovo mobile phone.
- Open the screen that you want to capture.
- Press and hold the Power button and the Volume down button at the same time.
- You will hear a camera shutter sound and see a brief animation indicating that a screenshot has been taken.
- The screenshot will be saved in the “Screenshots” folder in the Gallery app.
Take Screenshot in Lenovo k8?
The Lenovo k8 is one of the most popular smartphones on the market. No wonder people want to know how to take a screenshot on this device. Here are the steps you need to follow to take a screenshot on your Lenovo k8:
- Open the screen that you want to capture in a screenshot.
- Press and hold the Power button and the Volume down button at the same time.
- You will hear a shutter sound, and the screenshot will be saved in the Gallery app.
- You can also share the screenshot by tapping the Share icon.
Where do mobile Screenshots go?
Where does it go when you take a screenshot on your mobile phone?
Most people probably don’t think about this question, but it’s actually a pretty interesting one.
When you take a screenshot on your phone, the image is actually saved as a temporary file. This means that it’s not automatically saved to your device’s storage.
Instead, the screenshot is saved to a special folder on your phone. The exact location of this folder depends on your phone’s make and model.
For example, the screenshot folder on an iPhone is located in the Photos app. On an Android phone, the folder is usually located in the Pictures or DCIM folder.
So, when you take a screenshot on your phone, it’s automatically saved to a temporary file. However, you can choose to save the screenshot to your device’s storage by selecting the “Save” option in the screenshot menu.
Saving a screenshot to your device’s storage is a good idea if you want to keep the image for later. Otherwise, the screenshot will be deleted when you close the screenshot menu.
Related Articles: How to do Lenovo mobile network settings?
10 different ways to take a screenshot on Lenovo mobile phone?
Lenovo mobile phones are one of the most popular Android devices on the market. Their large screens and high-quality cameras make them perfect for taking pictures and videos. But what if you want to take a screenshot on your Lenovo phone?
There are a few different ways to do it, and we’re here to show you how.
The easiest way to take a screenshot on a Lenovo phone is to use the hardware buttons. On most Lenovo phones, you can do this by holding down the power button and the volume down button at the same time.
After a few seconds, you should hear a camera shutter sound or see a quick animation indicating that a screenshot has been taken. The screenshot will be saved to your phone’s gallery.
2. Use the screenshot shortcut
Another easy way to take a screenshot on a Lenovo phone is to use the screenshot shortcut. To do this, just open the screenshot shortcut (usually found in the notification shade), and then tap on the “Take Screenshot” button.
3. Use a third-party app
There are a number of third-party apps that can also take screenshots on your Lenovo phone. One of the most popular is Screenshot Ultimate. To use Screenshot Ultimate, just open the app and tap on the “Take Screenshot” button.
4. Use the Google Assistant voice command
If you’re using Google Assistant on your Lenovo phone, you can take a screenshot by simply saying “Ok Google, take a screenshot.” Google Now will then take a screenshot and save it to your phone’s gallery.
5. Use the built-in screenshot tool
Some Lenovo phones come with a built-in screenshot tool. To find this tool, just open the phone’s settings and look for the “Screenshot” option. Once you’ve found the screenshot tool, just tap on the “Take Screenshot” button to take a screenshot.
Using the power button shortcut, you can also take a screenshot on a Lenovo phone. To do this, just hold the power button for a few seconds and tap on the “Take Screenshot” button.
Another way to take a screenshot on a Lenovo phone is to use the volume button shortcut. To do this, just hold the volume down button for a few seconds and tap on the “Take Screenshot” button.
If your Lenovo phone has a multitasking button, you can also use it to take a screenshot. To do this, hold down the multitasking button for a few seconds and tap on the “Take Screenshot” button.
9. Use the notification shade shortcut
The notification shade is another great way to take a screenshot on a Lenovo phone. To do this, just open the notification shade and tap on the “Take Screenshot” button.
10. Use the keyboard shortcut
Using a keyboard with your Lenovo phone, you can take a screenshot using the keyboard shortcut. To do this, press the “PrtScn” button on your keyboard and tap on the “Take Screenshot” button.
Once you’ve taken a screenshot, it will be saved to your phone’s gallery. You can share it with your friends or family or even post it on social media.
Related Articles: How to Reset Lenovo mobile
Conclusion:
You can take a screenshot on a Lenovo mobile phone in a few different ways. You can either use the physical buttons on the phone, or you can use the built-in screenshot tool. If you want to use the physical buttons, you’ll need to simultaneously press and hold the Volume Down and Power buttons. If you want to use the screenshot tool, you’ll need to open the Quick Settings panel and tap on the Screenshot option.
If you have any question kindly write down in comment section.