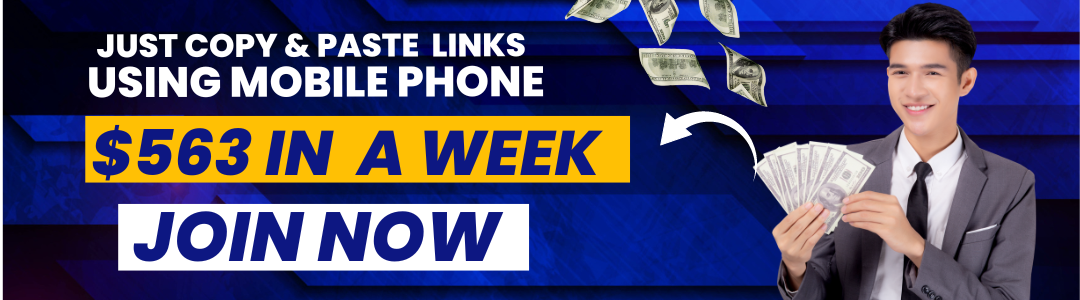Like most people, you probably don’t think about your phone’s network settings very often. But if you’re having trouble connecting to the internet or trying to use your phone in a new place, you may need to adjust your network settings.
If you have a Lenovo Android phone, here’s how to do Lenovo mobile network settings:
- First, open the Settings app. You can find this app in your app drawer (the list of apps on your home screen).
- Next, tap “More” and then “Cellular networks.”
- Now, tap “Access point names.” This will open a list of all the available networks.
- If you see the name of your home or office network, tap it to select it. This will automatically fill in the correct settings for that network.
If you don’t see your home or office network listed or trying to connect to a different kind of network, you may need to enter the settings manually.
To do this, tap “Add internet APN.” This will open a new screen where you can enter the settings for the network you’re trying to connect to.
Enter the following settings:
- Name: Enter the name of the network you’re trying to connect to.
- APN: Enter the APN for the network you’re trying to connect to. You can find this information on your carrier’s website.
- Username: Enter the username for the network you’re trying to connect to. This is usually optional.
- Password: Enter the password for the network you’re trying to connect to. This is usually optional.
- Authentication type: Choose “PAP” or “CHAP.” This is usually optional.
- Protocol: Choose “IPv4” or “IPv6.” This is usually optional. ( For Comparison between both, Follow this guide)
-Roaming protocol: Choose “IPv4” or “IPv6.” This is usually optional.
- Bearer: Choose “Unspecified” or “LTE.” This is usually optional.
- LTE band: Choose the LTE band you want to use. This is usually optional.
- MVNO type: Choose “None” or “SPRINT.” This is usually optional.
- MVNO value: Enter the MVNO value for the network you’re trying to connect to. This is usually optional.
Once you’ve entered all the settings, tap “Save.” Your phone will now try to connect to the network you’ve configured.
If you’re still having trouble connecting or need help with any of the steps above, contact your carrier or Lenovo customer support.
How to reset network settings in Lenovo mobile?
We all know how frustrating it is when our phones don’t seem to be working properly. Whether it’s a problem with our service provider or a problem with our phone itself, it can be a real pain. One of the most common issues people have with their phones is network problems.
If you’re having trouble connecting to the internet or sending/receiving texts or calls, it might be time to reset your network settings. This can often fix the problem and get your phone working properly again.
Here’s how to reset your network settings on a Lenovo mobile phone:
- Go to Settings.
- Tap on More.
- Tap on Reset.
- Tap on Reset Network Settings.
- Enter your password (if prompted) and tap on Reset Settings.
Your phone will now reboot, and your network settings will be reset. This should fix any problems you were having with your phone’s network. If this method is not work for you than you might need to fully reset your Lenovo mobile. Follow this guide to reset your Lenovo Mobile
Lenovo mobile network not available:
It’s frustrating when you’re trying to use your phone, and the network isn’t available. Whether you’re trying to make a call, send a text, or use data, it can be a real pain. And if you’re in an area with poor signal, it can be even worse.
If you’re having trouble with your Lenovo phone and the network isn’t available, you can try a few things.
- First, make sure that you have a strong signal. You may not have a strong enough signal if you’re in an area with many trees or buildings. Try moving to a different location.
- Second, restart your phone. This can sometimes help if the problem is with your phone’s connection to the network.
- Third, check for any updates to your phone’s software. If there’s a new update, it may help to fix the problem.
- Fourth, try using a different SIM card. If you have a dual SIM phone, you may be able to use a different SIM card in the other slot.
- Fifth, contact your carrier. They may be able to help you troubleshoot the problem.
If you’re still having trouble, you may want to consider taking your phone to a service center. They can help you figure out what’s wrong and get your phone working again.
Lenovo mobile data not working:
Has your Lenovo mobile data stopped working? Don’t worry, you’re not alone. Many Lenovo users have been reporting this issue, and it’s a real pain.
There are a few things you can try to fix the problem. First, make sure that you have the latest software update for your phone. Sometimes, data issues can be caused by outdated software.
Next, try restarting your phone. This can sometimes clear up data issues.
If neither of those solutions works, you can try resetting your phone’s data connection. To do this, go to Settings > More > Cellular networks > Reset data connection.
You can contact Lenovo support for help if you’re still having trouble.
Lenovo laptop wireless network settings
When it comes to staying connected, there’s no such thing as being too careful. That’s why it’s important to know how to adjust your Lenovo laptop’s wireless network settings properly.
There are a few different ways that you can go about doing this, but we’ll focus on the two most popular methods: the Control Panel and the Settings app.
- If you’re using the Control Panel, the first thing you’ll need to do is open it up and go to the Network and Sharing Center. Click on the Change adapter settings option on the left-hand side.
- Once you’re in the Change adapter settings window, you should see a list of all the network adapters on your computer. Locate the one that says Wireless Network Connection and right-click on it.
From the menu that pops up, select the Properties option. When the Properties window opens, go to the Networking tab and make sure that the box next to Internet Protocol Version 4 (TCP/IPv4) is checked.
If it isn’t, check it and then click on the OK button. This will save your changes and you should now be able to connect to your wireless network.
The process is a bit different if you’re using the Settings app. Open the Settings app and go to the Network & Internet section.
- Click on the WiFi option on the left-hand side and then click on the manage known networks option on the right-hand side.
- Click on the network you want to connect to and then click on the Connect button. Enter the password for the network and click on the OK button.
- You should now be connected to your wireless network. If you have trouble connecting, ensure you’ve entered the correct password.
If you’re still having trouble, you can try restarting your computer. In most cases, this will reset your network adapter and you should be able to connect to your wireless network.
Lenovo tablet mobile network settings
Tablets are great for on-the-go productivity and entertainment, but you can’t always rely on Wi-Fi hot spots. That’s where a mobile data plan comes in handy. But what’s the best way to set up your tablet for mobile data?
If you have a Lenovo tablet, you’re in luck. Lenovo tablets come with a built-in feature called Mobile Network Settings. This feature makes it easy to connect to a mobile data network and manage your data usage.
- To access Mobile Network Settings, open the Settings app on your tablet. Tap the “Connections” tab, then tap “Mobile networks.” You’ll see an option for “Mobile data.” Tap it to turn on mobile data.
- Once mobile data is turned on, you’ll see a list of available mobile data networks. Select the one you want to connect to. If you’re unsure which one to choose, contact your service provider for help.
- Once connected to a mobile data network, you can manage your data usage by opening the Mobile Network Settings app. Tap the “Usage” tab to see how much data you’ve used. You can also set data limits and warnings.
If you need to conserve data, you can turn off mobile data when you’re not using it. To do this, open the Settings app and tap “Connections.” Tap “Mobile networks,” then tap the “Mobile data” switch to turn it off.
With Mobile Network Settings, it’s easy to stay connected on the go. Whether you’re streaming movies, checking email, or surfing the web, you can do it without worry.
Lenovo a6000 mobile network settings
Are you having trouble connecting to the internet on your Lenovo A6000? If so, you may need to change your mobile network settings. Here’s a step-by-step guide on how to do it:
- Go to Settings > More > Mobile networks.
- Select the network mode.
- Choose the network you want to connect to.
- Enter the network settings.
- Save the changes.
- Restart your device.
- Try to connect to the internet again.
- If you’re still having trouble, contact your service provider for assistance.
Conclusion:
Setting up a Lenovo mobile network is a simple process that can be completed in a few minutes. By following the steps outlined in this article, you will be able to successfully connect to your desired network and enjoy all its benefits.