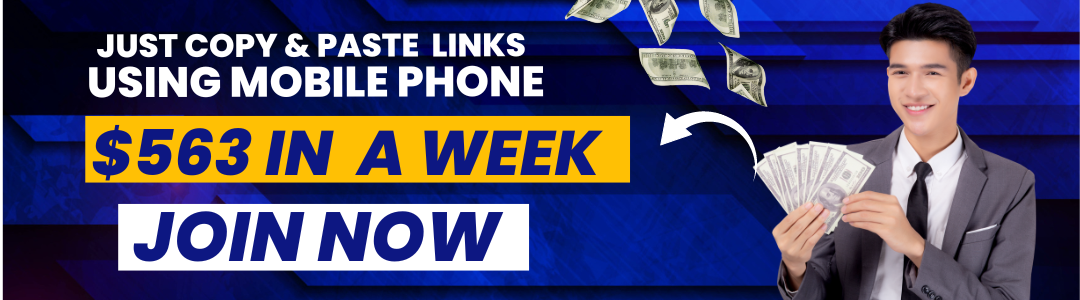Lenovo AirPods is a new type of earphone that uses Bluetooth technology to wirelessly connect to your phone or another device. They are designed to be comfortable and easy to use, and they come with a charging case that gives you up to 24 hours of battery life. This blog post will guide you on how to connect Lenovo AirPods with iPhones, laptops, and android devices.
How to connect Lenovo AirPods to iPhone?
Lenovo has recently released its line of wireless earbuds, the AirPods. If you’re an iPhone user, you may wonder how to connect your new Lenovo AirPods to your phone. Here’s a quick guide on how to do just that.
- First, make sure that your Lenovo AirPods are charged and within range of your iPhone. Then, open the case of your AirPods and hold down the button on the back for a few seconds. After a few seconds, you should see a white light flashing on the front of the case.
- Next, open the Settings app on your iPhone and tap “Bluetooth.” You should see your AirPods listed under “Other Devices.” Tap on them to connect.
- Once your AirPods are connected, you’ll be able to use them like any other pair of Bluetooth headphones. You can play music, make phone calls, and use Siri without taking your iPhone out of your pocket.
If you have trouble connecting your AirPods to your iPhone, ensure that both devices are updated to the latest version of their respective operating system. If you’re still having trouble, you can try resetting your AirPods by holding the button on the back of the case for about 15 seconds. To Reset Your Lenovo Mobile, You can follow this guide.
We hope this quick guide helped you connect your Lenovo AirPods to your iPhone. If you have any other questions about using your AirPods, check out our AirPods FAQ.
How to connect Lenovo AirPods to android mobile?
Before we get started, it’s important to note that you can only connect AirPods to an Android device if they’re running on iOS 10 or later. This means that if you have an older pair of AirPods, you’ll need to update them before you can use them with your Android phone.
To do this, simply open the AirPods case next to your iPhone. A popup should appear on your screen asking if you’d like to update your AirPods. Tap Update and follow the instructions on your screen. Once the update is finished, you should be all set!
Now that your AirPods are up-to-date, it’s time to connect them to your Android device. The process is actually pretty simple:
- Open the AirPods case.
- Press and hold the setup button on the back of the case.
- A white light should start flashing.
- Open the Bluetooth settings on your Android device.
- Tap the AirPods in the list of available devices.
- You should see a message that says “Connected” once the AirPods are successfully paired with your phone.
And that’s it! Your AirPods are now connected to your Android device.
Tips for Using AirPods With Your Android Device:
If you’re new to using AirPods with your Android phone, here are a few tips to help you get the most out of them:
If you’re having trouble connecting your AirPods to your phone, make sure that Bluetooth is turned on and that your AirPods are in range.
If you’re using AirPods with an Android phone that doesn’t have a headphone jack, you’ll need to use the Lightning to 3.5mm adapter that came with your AirPods.
To adjust the volume of your AirPods, simply tap the volume button on your phone. You can also ask Siri to adjust the volume for you.
To skip to the next track, double-tap the outside of either AirPod. To go back to the previous track, triple-tap the outside of either AirPod.
To turn off your AirPods, press and hold the setup button on the back of the case for about 15 seconds. You’ll see a white light flash three times, and your AirPods will turn off.
Remember that you can only have one set of AirPods connected to your phone simultaneously. If you want to use your AirPods with another device, you’ll need to disconnect them from your phone first.
How to connect Lenovo AirPods to a laptop?
Before we begin, it’s worth noting that you can only connect one set of AirPods to a laptop at a time. If you have multiple sets of AirPods, you’ll need to connect them to different devices.
With that said, let’s get started.
- Open the AirPods case and ensure both AirPods are inside.
- Press and hold the setup button on the back of the case for about 15 seconds.
- When the LED light on the front of the case flashes white, release the button.
- On your Lenovo laptop, open the Bluetooth settings.
- Click on Add Bluetooth or another device.
- Select Bluetooth from the list of options.
- Click on the AirPods in the list of devices and click Pair.
- Once the AirPods are paired, you’ll see a notification on your laptop that says “Connected to AirPods.”
And that’s it! You’re now ready to use your AirPods with your Lenovo laptop. Enjoy your new wireless headphones!
How to connect AirPods to Lenovo tablet?
We’ll be discussing how to connect AirPods to a Lenovo tablet. Even though the AirPods were designed to work specifically with Apple products, they can be used with a number of different devices, including Android devices. So, if you’ve wanted to use your AirPods with your Lenovo tablet, here’s how you can do it.
First, you’ll need to make sure that your AirPods are charged and ready to go. Once they are, open up the case and hold down the button on the back for a few seconds. After a few seconds have passed, you should see a white light on the front of the case, indicating that the AirPods are in pairing mode.
Next, open up the Bluetooth settings on your Lenovo tablet. You should see the AirPods listed as an available device. Simply select them and then tap on the “Pair” button. Once the AirPods are paired, you’ll be able to use them just like any other Bluetooth device.
And that’s all there is to it! Now you know how to connect AirPods to a Lenovo tablet. If you have any other questions, feel free to leave them in the comments section below.
How to connect AirPods to Lenovo Chromebook?
Lenovo Chromebooks are a great way to get online and do some work, but what if you want to use your AirPods with them? Unfortunately, there’s no easy way to do this. There is no built-in support for AirPods on Chromebooks, so you’ll have to use a workaround.
Here’s how to connect your AirPods to a Lenovo Chromebook:
- Enable Bluetooth on your Chromebook. You can do this by clicking the notification area in the bottom-right corner and selecting the Bluetooth icon.
- Put your AirPods in their charging case and open the lid.
- Press and hold the setup button on the back of the case until you see the white LED flash.
- Select your AirPods in the Bluetooth settings on your Chromebook.
- You may be prompted to enter a PIN. If so, enter 0000 and press Enter.
- Your AirPods are now connected to your Chromebook and you can start using them!
If you have any trouble connecting your AirPods to your Chromebook, feel free to contact Lenovo support, and we hope Lenovo support will help you.
AirPods won’t connect to Lenovo laptop:
It can be frustrating when your AirPods won’t connect to your laptop. You might be wondering why this is happening and what you can do to fix it.
There are a few reasons your AirPods might not connect to your Lenovo laptop. One reason could be that your laptop’s Bluetooth settings are not configured correctly. Another reason could be that there is a problem with the AirPods themselves.
If you’re not sure what the problem is, don’t worry! We’ll help you troubleshoot so you can get your AirPods working with your laptop again in no time.
- First, ensure that your laptop’s Bluetooth settings are configured correctly. To do this, open the Control Panel and go to “Bluetooth & other devices.”
- Next, click on “Add Bluetooth or another device.”
- On the next screen, ensure “Bluetooth” is turned on and click “Add Bluetooth or another device.”
- On the next screen, select “Bluetooth” from the list of options.
- Now, you should see a list of all the Bluetooth devices paired with your laptop. If you see your AirPods on this list, click on them and then click “Remove device.”
- Once your AirPods are removed from the list, turn off your laptop’s Bluetooth and turn it back on.
- Now, try to connect your AirPods to your laptop again. If they still don’t connect, there might be a problem with the AirPods themselves.
If your AirPods don’t connect to your laptop, you should ensure they are charged. If they are low on battery, they might not be able to establish a connection.
To check the battery level of your AirPods, go to their settings and click “Battery.” Here, you should see a list of all the devices your AirPods are currently connected to. If your laptop is not on this list, it means that your AirPods are not connected to your laptop.
If your AirPods are connected to your laptop but are still not working, there might be a software issue. To fix this, you can try resetting your AirPods.
- To reset your AirPods, click ” Reset ” to their settings.”
- Once your AirPods are reset, try to connect them to your laptop again. If they still don’t work, there might be a hardware issue.
If your AirPods don’t connect to your laptop, it could be because of a hardware issue. One possibility is that your AirPods are not compatible with your laptop. Another possibility is that there is a problem with the AirPods themselves.
If you’re unsure what the problem is, we recommend taking your AirPods to an Apple Store or an authorized service provider. They can diagnose the problem and help you get your AirPods working with your laptop again.
Can I connect my AirPods to my Lenovo?
We get a lot of this question, and the answer is yes! You can connect your AirPods to any Bluetooth-enabled device, including your Lenovo laptop.
There are a few things to remember when connecting your AirPods to your Lenovo laptop. First, you’ll need to make sure that your AirPods are in their charging case and that the case is charged. If your AirPods are not in their case, they will not connect to your laptop.
Second, you’ll need to open the Bluetooth settings on your laptop. To do this, you’ll need to go to the control panel and then click on “Hardware and Sound.” From here, click on “Bluetooth.”
Once you’re in the Bluetooth settings, you’ll want to ensure that your laptop’s Bluetooth is turned on. If it’s not, click the “Turn on Bluetooth” button.
Now, you should see your AirPods appear in the list of available Bluetooth devices. If they don’t, ensure that your AirPods are in their case and that the case is charged.
Once you see your AirPods in the list of available Bluetooth devices, click on them to select them, and then click on the “Pair” button.
Once your AirPods are paired with your laptop, you’ll be able to use them just like any other Bluetooth device. You’ll be able to listen to music, make phone calls, and use them for any other task that you would use Bluetooth for.
Conclusion:
We hope that our guide about how to connect Lenovo AirPods to iPhone is helpful for you. If you have any other questions about using your AirPods with your Lenovo laptop, feel free to leave them in the comments below, and we’ll do our best to answer them.