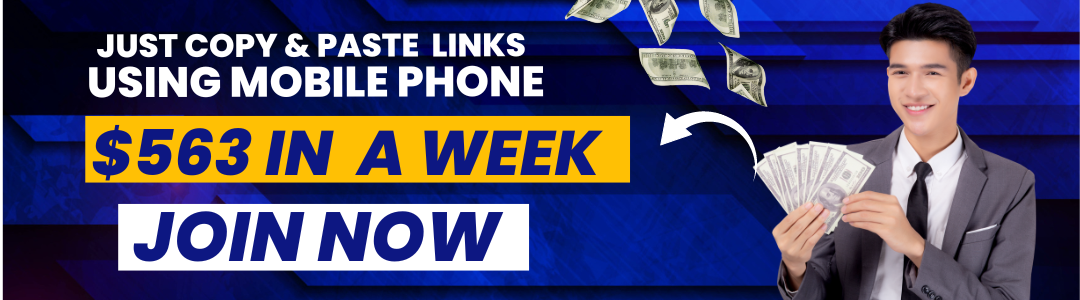It’s a common problem: you want to factory reset your Lenovo mobile phone, but you can’t figure out how. Maybe you’re selling your phone and want to clean it, or maybe you’re just troubleshooting some problems and think a reset might help. Either way, we’re here to help.
This article will show you how to factory reset a Lenovo mobile phone. We’ll also give you tips on what to do before and after you reset your phone to help make the process as smooth and easy as possible.
Before you reset your phone, there are a few things you should do:
- Back up your data:
This is important! A factory reset will erase all of your data, so you’ll want to make sure you have a backup just in case. There are a few different ways to back up your data, so choose the right method. - Charge your phone:
A factory reset can take a while, so you’ll want to ensure your phone is fully charged before you begin. - Find your SIM card:
If your phone uses a SIM card, you’ll need to remove it before you reset your phone. - Disable any security features:
If you have any security features enabled on your phones, such as a password or fingerprint lock, you’ll need to disable them before you reset your phone.
Now that you’ve taken care of the preliminaries let’s get to the factory reset itself. There are a few different ways to do a factory reset on a Lenovo mobile phone, so we’ll walk you through each method.
Open the Settings menu on your phone and scroll down to the “System” section. Tap “Reset” and then “Factory data reset.” You’ll be asked to confirm your choice, so tap “Reset Phone” again. Your phone will now begin the reset process.
Reset using the hardware keys.
If you can’t access the Settings menu on your phone, you can try resetting your phone using the hardware keys. To do this, press and hold the “Power” and “Volume Up” buttons for about 10 seconds. Your phone should reboot and begin the reset process.
Reset using Recovery Mode.
If your phone still won’t reset using the methods above, you can try using Recovery Mode. To enter Recovery Mode, press and hold the “Power” and “Volume Down” buttons for about 10 seconds. Once your phone enters Recovery Mode, use the volume buttons to navigate to the “wipe data/factory reset” option and press the “Power” button to select it. Confirm your choice and your phone will begin the reset process.
Once your phone has finished resetting, you’ll need to set it up again from scratch. This includes re-entering your Wi-Fi password, re-downloading your apps, and restoring your data from a backup (if you have one).
We hope this article has helped you reset your Lenovo mobile phone. If you have any other questions or need help with something else, feel free to reach out to us in the comments below.
What is Lenovo hard reset?
Lenovo hard reset is a process of resetting your Lenovo smartphone to its factory settings. This is usually done when your phone is unable to boot up properly or when you want to erase all data from your phone before selling it. resetting your phone will delete all data from your phone, including your personal data, files, and applications.
It is important to backup your data before performing a hard reset. You can backup your data by connecting your phone to a computer and using the backup feature in your phone’s settings. After you have backed up your data, you can proceed with the hard reset process.
The hard reset process for a Lenovo phone is different from other Android phones. To hard reset your Lenovo phone, you will need to enter the Recovery Mode. To enter the Recovery Mode, you will need to press and hold the Power button and the Volume Up button at the same time.
After a few seconds, you will see the Android logo on your screen. At this point, you can release the buttons. Next, you will see a menu with several options. Use the Volume down button to highlight the “wipe data/factory reset” option and press the Power button to select it. Finally, press the Power button again to confirm your selection. After the reset process is complete, your phone will reboot and you will be able to set it up as a new device.
How to reset Lenovo’s mobile without a password?
Follow these steps below to reset your Lenovo mobile without a password in just a few simple steps.
First, you’ll need to power off your Lenovo mobile. Once it’s powered off, press and hold the volume down button and the power button simultaneously for about 10 seconds.
Next, release the power button but continue holding the volume down button. You should see a menu appear on the screen. Use the volume buttons to navigate to the “wipe data/factory reset” option and press the power button to select it.
Once the reset is complete, your Lenovo mobile will reboot, and you’ll be able to access it without a password.
How to reset Lenovo mobile pattern lock?
Forgot your Lenovo mobile pattern lock? Don’t worry. Here’s how to reset it.
If you’ve forgotten your Lenovo mobile pattern lock, there’s no need to panic. There are a few simple steps you can follow to reset it.
First, you’ll need to power off your Lenovo mobile device. Once it’s powered off, press and hold the volume up and power buttons simultaneously.
Keep holding the buttons until you see the Lenovo logo on the screen. When you see the logo, release the buttons and immediately press and hold the volume down button.
Continue to hold the volume down button until you see the recovery menu. Use the volume buttons to navigate to the “wipe data/factory reset” option, and then press the power button to select it.
Confirm that you want to reset your device, and then wait for the reset process to complete. Once it’s finished, your Lenovo mobile pattern lock will be reset.
How to reset a mobile Lenovo s850?
This is a very common question that we get asked, and it is very easy to do. There are two ways that you can reset your Lenovo S850, either through the Settings menu or by using the hardware buttons.
Through the Settings Menu:
- Go to the Settings menu
- Tap on the “Backup and Reset” option
- Tap on the “Factory Data Reset” option
- Tap on the “Reset Phone” option
- Enter your security code to confirm
- Tap on the “Erase Everything” button
Your phone will now reset and all of your data will be erased.
Using the Hardware Buttons:
If you are unable to access the Settings menu or if you just want to reset your phone using the hardware buttons, you can do so by following these steps:
- Turn off your phone
- Press and hold the “Volume Up” and “Power” buttons at the same time
- Keep holding the buttons until you see the Android recovery screen
- Use the “Volume” buttons to navigate to the “Wipe Data/Factory Reset” option and press the “Power” button to select it
- Press the “Power” button again to confirm
- Your phone will now reset, and all of your data will be erased.
How to reset Lenovo a536 mobile?
If you’re looking to reset your Lenovo a536 mobile, there are a few things you’ll need to do. First, you’ll need to back up any data or files on the device. Next, you’ll need to Factory Reset the device. Finally, you’ll need to re-install any apps or programs you want to use.
Backing up your data:
Before resetting your device, it’s important to back up any data or files on the device. This way, you won’t lose any important information when you reset the device. There are a few different ways you can back up your data:
- Use an external storage device: You can connect an external storage device, such as a USB flash drive and copy your data to the storage device.
- Use a cloud-based storage service: You can use a cloud-based storage service, such as Google Drive or Dropbox to store your data in the cloud.
- Use your computer: You can connect your device to your computer and copy your data to your computer.
Once you’ve backed up your data, you’re ready to reset your device.
Factory Resetting your device:
There are a few different ways you can reset your device. You can reset your device through the Settings menu or use the hardware buttons on your device.
- Open the Settings menu on your device.
- Tap the “Backup & Reset” option.
- Tap the “Factory Reset” option.
- Tap the “Reset Device” option.
- Enter your device’s PIN or password.
- Tap the “Reset Device” button.
- Turn off your device.
- Press and hold the Volume Up and Power buttons simultaneously.
- When the Lenovo logo appears, release the Power button and continue to hold the Volume Up button.
- When the Android logo appears, release the Volume Up button.
- Press the Volume Down button to scroll to the “wipe data/factory reset” option.
- Press the Power button to select the “wipe data/factory reset” option.
- Press the Volume Down button to scroll to the “Yes – erase all user data” option.
- Press the Power button to select the “Yes – erase all user data” option.
- Press the Power button to confirm.
- When the reset is complete, press the Power button to reboot your device.
How to reset Lenovo B mobile?
Are you looking for a way to reset your Lenovo B mobile? If so, you’ve come to the right place. In this article, we’ll show you how to reset your Lenovo B mobile in a few simple steps.
- First, you’ll need to open up the Settings app on your Lenovo B mobile. To do this, simply swipe down from the top of the screen and tap on the gear icon.
- Once you’re in the Settings app, tap on the “About phone” option.
- Scroll down to the bottom of the About phone screen, and tap on the “Reset phone” option.
- You’ll be presented with a warning message, so make sure you want to reset your phone before tapping on the “Reset phone” button.
- Once you’ve tapped on the “Reset phone” button, your Lenovo B mobile will begin the reset process. This may take a few minutes, so please be patient.
- Once the reset process is complete, your Lenovo B mobile will reboot, and you’ll be able to use it just like new!
How to Reset or Hard Reset a Lenovo Tab M10
If you forget your passcode or pattern, you can reset or hard reset your Lenovo Tab M10. This will remove all personal data from the device and return it to factory settings.
If you have a Lenovo Tab M10 with a passcode or pattern lock, you can follow these steps to reset or hard reset the device:
If you have a passcode:
Enter the wrong passcode five times. On the fifth incorrect attempt, you’ll see a message that says, “Forgot passcode?”
Tap Forgot passcode, then enter your Google account password. You’ll need to perform a hard reset if you don’t have a Google account.
If you have a pattern:
Enter the wrong pattern five times. You’ll see a message on the fifth incorrect attempt that says, “Try again in 30 seconds.”
Tap Forgot pattern, then enter your Google account password. You’ll need to perform a hard reset if you don’t have a Google account.
If you don’t have a Google account:
- Hard reset your Lenovo Tab M10 by holding the power and volume up buttons simultaneously for 10 seconds.
- You’ll see the Android mascot on your screen.
- Use the volume buttons to navigate to the “wipe data/factory reset” option, then press the power button to select it.
- Select “Yes – erase all user data”, then press the power button to confirm.
- Your Lenovo Tab M10 will now reset and reboot.
Conclusion:
If your Lenovo mobile phone is not working properly, you can reset it to factory settings. This will delete all of your personal data and return the phone to its original state. Before you reset your phone, be sure to back up any important data that you don’t want to lose.