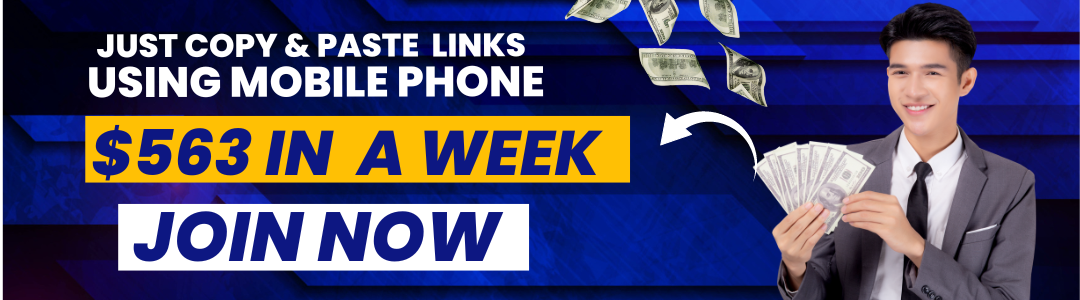Might be you’re struggling with your laptop performance issues. And probably you’re thinking it is a device or hardware issue. This can be true in some cases, depending on the current hardware you’re using. But the issue can be with the current installed Windows operating system in your laptop. Windows 10 is the latest desktop operating system by a giant tech company (Microsoft). The Windows 10 interface is very attractive and modern looking unlike the previous one like windows XP and windows7.
But it has very heavy setup files which can make your system performance slow. If you are a regular window 10 user, you might notice that windows10 has a very slow speed and makes the system too slow. Knowing how to speed up my laptop windows 10 is very important for regular users of this operating system to boost its performance. To improve laptop and computer performance, here are 10 best ways to speed up computer windows 10. So, in this article, I will share the best tips or settings that will increase performance and will also improve speed. This guide will help you to speed up your laptop or computer.
- 1 Update Latest Window Version
- 2 Speed up Windows 10 with Optimizing Power Option
- 3 Defragment and Clean Disk
- 4 Minimize Startup Application to Speed up Windows 10 Startup
- 5 Clean your Hard Disk from Unnecessary Temporary Files
- 6 Uninstall unnecessary Software to Make Computer Faster
- 7 Upgrade RAM to Improve Computer Performance
- 8 Check for Viruses to Increase Computer Performance
- 9 Clean Up Computer Memory to Boost Windows 10 Performance
- 10 Turn of OneDrive Sync
- 11 Disable Visual Graphics Animations
- 12 Reset your System
12 Ways for How to Speed up My Laptop Windows 10
1 Update Latest Window Version
Microsoft regularly releasing a new version of Windows 10. Outdated software makes system performance slow. Whenever a new update release, they remove any bug or issue. To enjoy high performance, must update the latest version of windows and get great performance. To check the new update, click on the search box in the start menu and type update. And click on check for an update.
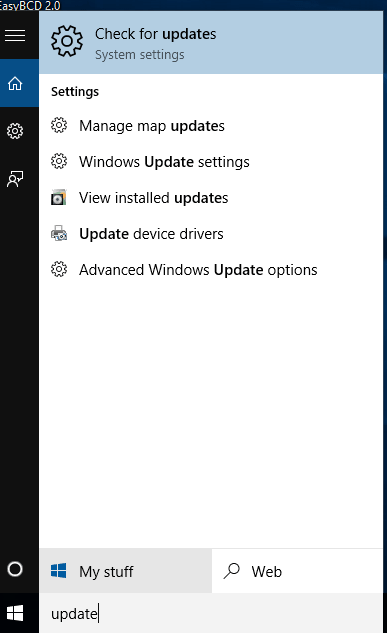
And now click on check for update. It will check for any available updates. Make sure the internet connection should be working with good speed. If any new update is available, it will start downloading. After updating you will notice a significant improvement in computer performance.
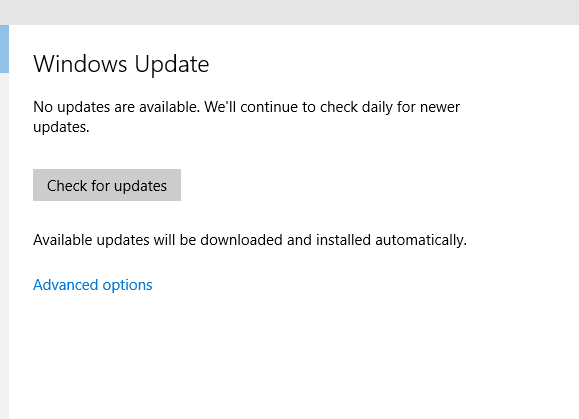
2 Speed up Windows 10 with Optimizing Power Option
To make your computer faster with Windows 10, do the following setting in the power control panel. To open the power option. Type power in the search box and click on power & sleep setting. Now, click on the additional power setting.
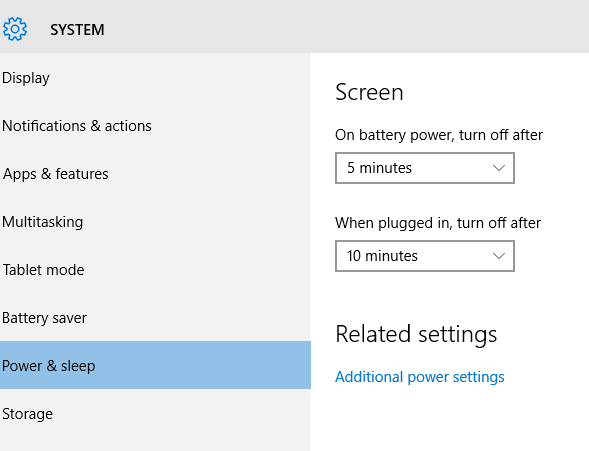
By default, Windows10 chooses the Balanced option but chooses the high-performance option. If you don’t find a High-performance option, click on the arrow sign.
Next click on the change plan setting. And from the next option click on change advanced power settings.
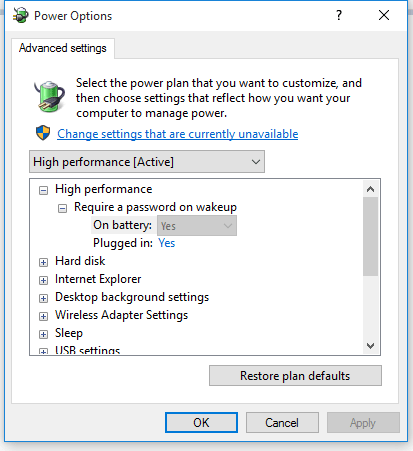
After opening the advanced power settings, you will find a similar type of menu.
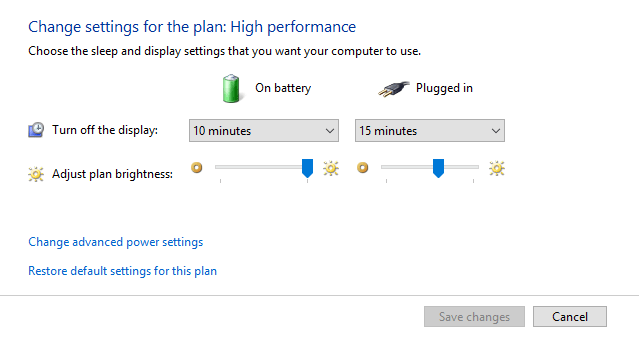
Do the following necessary changes from the above menu.
Search Hard disk and click on the plus sign, and set on battery 5 minutes to 0 and plugged in 20 minutes to 0. Next, scroll down and find processor power management and click on minimum processor state. Set value to 0. Furthermore, make sure the maximum processor state is set at 100%. Finally, click on the apply button to save changes.
3 Defragment and Clean Disk
Note: (If you are using an SSD hard drive, don’t do this).
Search Defragment and Optimize Drivers and open it.
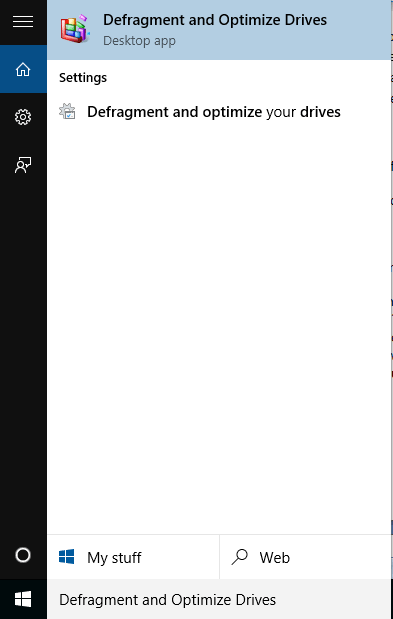
Click on C drive or any other drive and click on optimize button. It will start optimizing C drive performance.
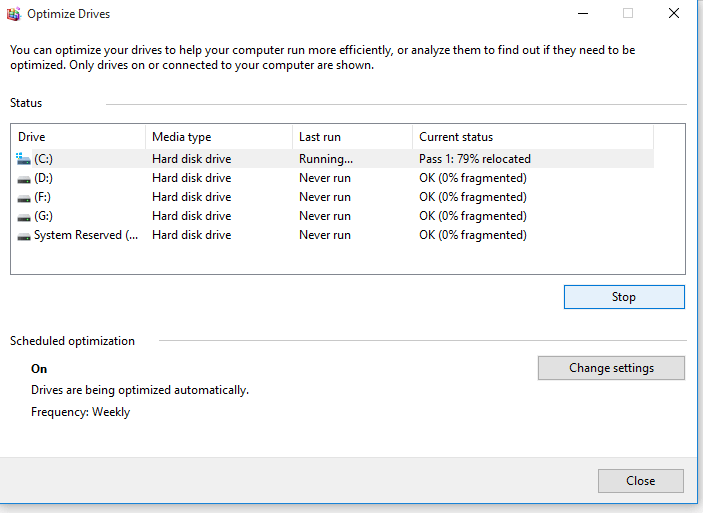
4 Minimize Startup Application to Speed up Windows 10 Startup
Might be Sometimes you notice that when you turn on your laptop or computer. It starts very slowly. Why? Because of startup software. Startup applications are those that start working when the computer is turned on. These applications can decrease windows 10 performance and speed. And many users want to know How to speed up Windows 10 startup.
You can speed up startup time by disabling unwanted startup app, next time they will stop working during startup time. RAM will free up by disabling them, and this will improve the windows performance. To disable unnecessary software, type Task Manager in the search bar and open it. Next click on Startup from the menu. Or alternatively press Ctrl + Alt + Delete. You will see all installed software on a computer that starts working when the computer is on.
You can disable any startup software, you don’t want. In my case, there is not too much software installed on my computer. In my case, I just want to disable Skype. To make disable, I will Select it and will click on the Disable button at the bottom. It will disable the next time windows will boot.
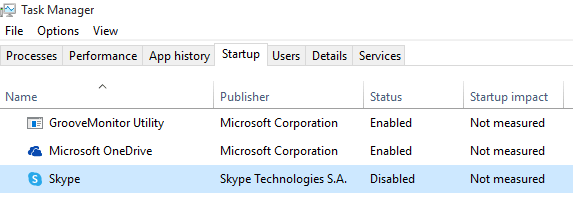
5 Clean your Hard Disk from Unnecessary Temporary Files
Everything you did in your computer-stored as temp files. These files take up disk space and also decrease the performance of windows. It is necessary to delete all these temp files. It will free up space and also speed up the performance of windows. Deleting these temp files will not affect your computer. To delete temp files from your computer, follow these steps.
Type run in search bar and type %temp% in the run box.
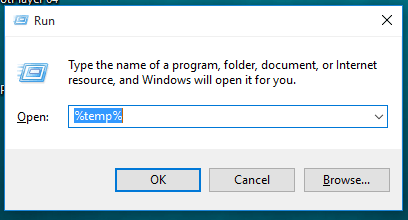
This type of folder will open. Select all these files and delete them.
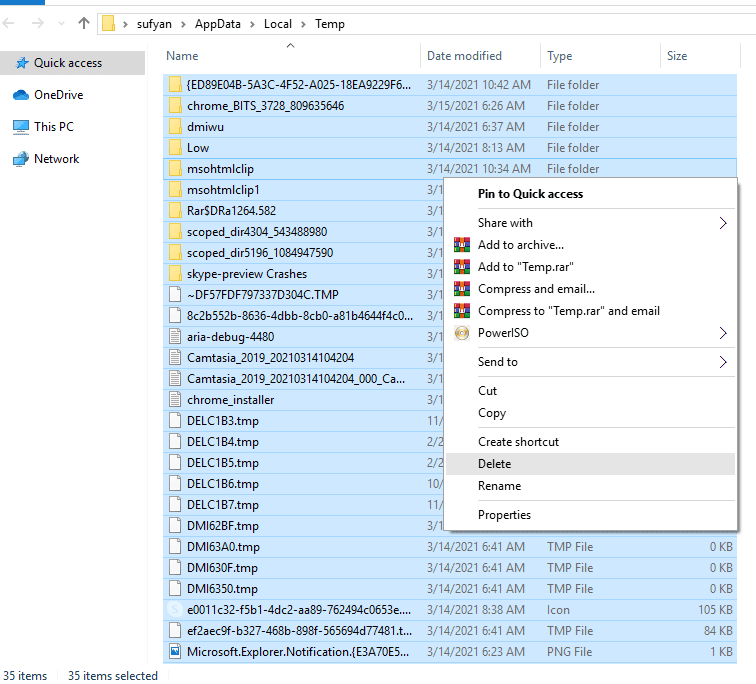
Next again type temp without % sign in the run box and click on the ok button.
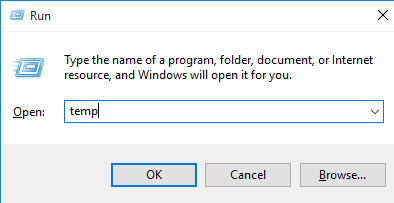
This alert dialogue box will prompt and click on the continue button.
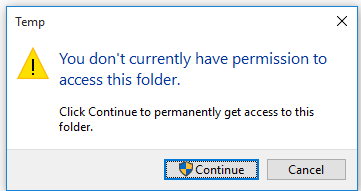
Again a folder will open. Select all files and delete them.
Next, Type prefetch inbox and do the same process.
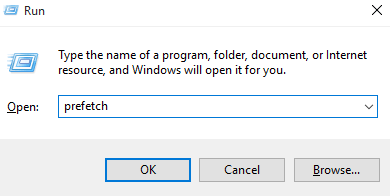
6 Uninstall unnecessary Software to Make Computer Faster
Software is applications that you install on the computer to perform some specific task like video player, browsing software, programming software, etc. Every software you installed takes some memory and also impacts the performance of the computer. Too many applications will impact the performance of the system.
So, it is necessary to uninstall useless software from your system. To do this, figure out which one you don’t need. If you want to uninstall any software.
Follow me.
Type control panel in the search bar and open control panel. From the control panel, click on uninstall a program below the programs option. A tab will open with the installed software. Click on any software you want to uninstall. Click on uninstall/change option at the top and click on uninstall button to remove the software.
7 Upgrade RAM to Improve Computer Performance
RAM plays an important role in computer speed. Whenever the processor wants to execute some set of instructions, firstly the processor checks into RAM because physically it is located near the processor. The computer’s RAM should be compatible in performance with the processor. It means, RAM should provide data too quickly to the processor.
The minimum RAM requirement to run Windows 10 is 2GB and 4GB is recommended for smooth work. To make the computer faster with windows 10, 8 GB is great. So, if your Compute or laptop’s RAM is less than the recommended size, invest some money to buy new RAM. It will greatly impact the performance and speed of the computer. It is the best way to speed up the computer for windows 10.
8 Check for Viruses to Increase Computer Performance
A virus is a special type of program or code that is written to damage the computer. It is designed in such a way as to spread from one computer to another. Mostly they spread copying data from one computer to another or downloading data from unauthorized sites. Computer viruses can affect in many ways on your computer. The virus can slow down computer speed using computer resources such as RAM.
Some viruses can occupy the RAM of a computer and this can slow down laptop speed. Furthermore, they also can change system files. If you notice significant changes in computer speed, it might be that your computer is affected by the virus. To remove viruses from the computer, there are many antiviruses software available such as Avast and Avira that can find malicious viruses from the computer and have the ability to remove them. Even windows 10 provides a good built-in antivirus.
To open Windows 10 defender follow me:
Type Windows Defender in the search box.
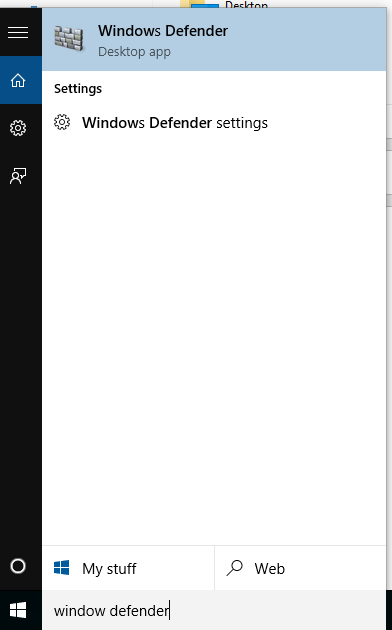
When you open the windows defender, its interface will look like this.
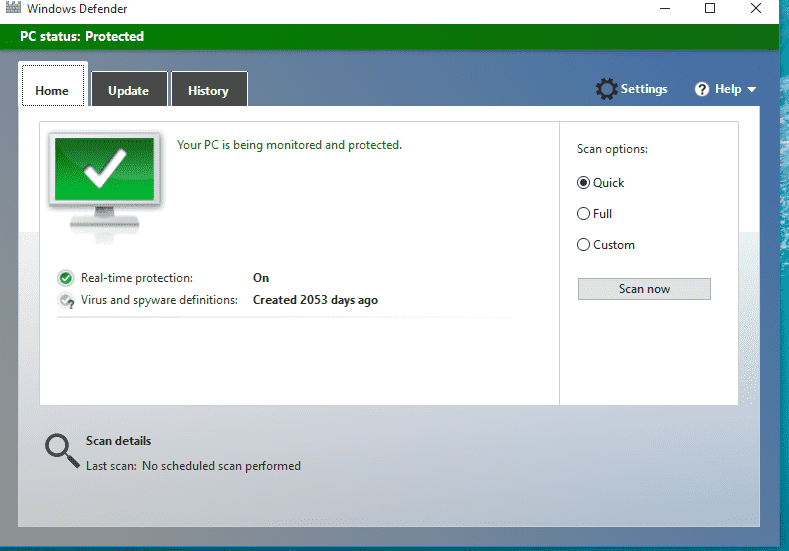
Check the full option and click on the scan button to scan. It will scan the full system of the computer. But make sure the window defender is updated. To update it, click on the update tab and check for a new available update.
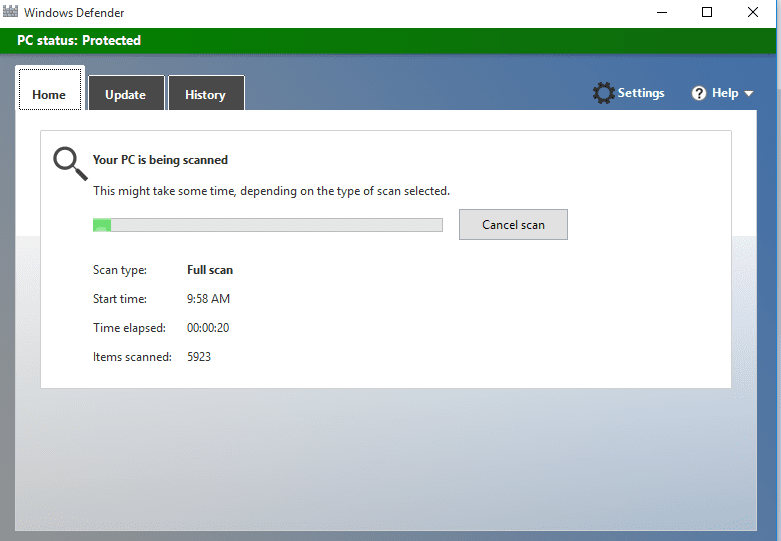
9 Clean Up Computer Memory to Boost Windows 10 Performance
Cleaning the temporary and unwanted files from your C drive will increase the speed of your computer. These are useless files. So, it is important to delete them. Deleting them will free up disk space. And also will improve the speed of windows.
Go to your System Drives, right-click on C drive and click on properties.
And now click on Disk Cleanup. It will start scanning dump files in your system. After the scanning process finish, click on clean up system files and this type of dialogue box will open. Check all files and click on the ok button. It will ask you to confirm to delete the files. It will take some seconds to delete these files. This will improve the computer performance of Windows 10.
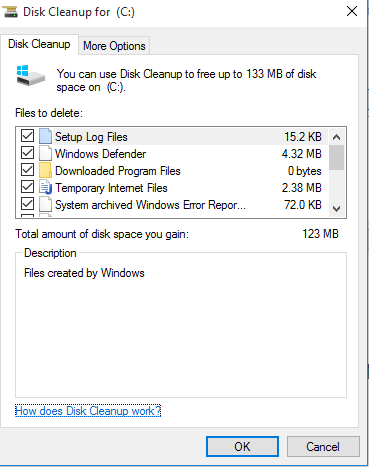
10 Turn of OneDrive Sync
Using the OneDrive application, you can save offline data on the cloudy internet. And lately, you can access it by downloading it. If you activate this application, it will start transforming data on the cloud, whenever your computer will connect to the internet. Transforming data on the cloud can slow down computer speed and sometimes the system starts hanging. Stop OneDrive Sync, if you are using this application to optimize computer performance.
11 Disable Visual Graphics Animations
As you know Windows 10 is a modern operating system that contains heavy graphics animations. Heavy graphics eat more resources of the computer and also takes more time in loading the files. Optimizing these visual graphics animations will reduce the quality of graphics but it will improve the loading time. Additionally, it will make the computer fast.
To disable Visual Graphics Animations, right-click on This PC and click on properties. From properties, windows click on advanced system settings. And from system properties windows, select the advanced tab and click on settings. The performance options tab will open.
Now select the visual effects tab and click on the custom option from the list and uncheck all options. Click on Apply to save changes and click on ok. The below screenshot will help how to do this.
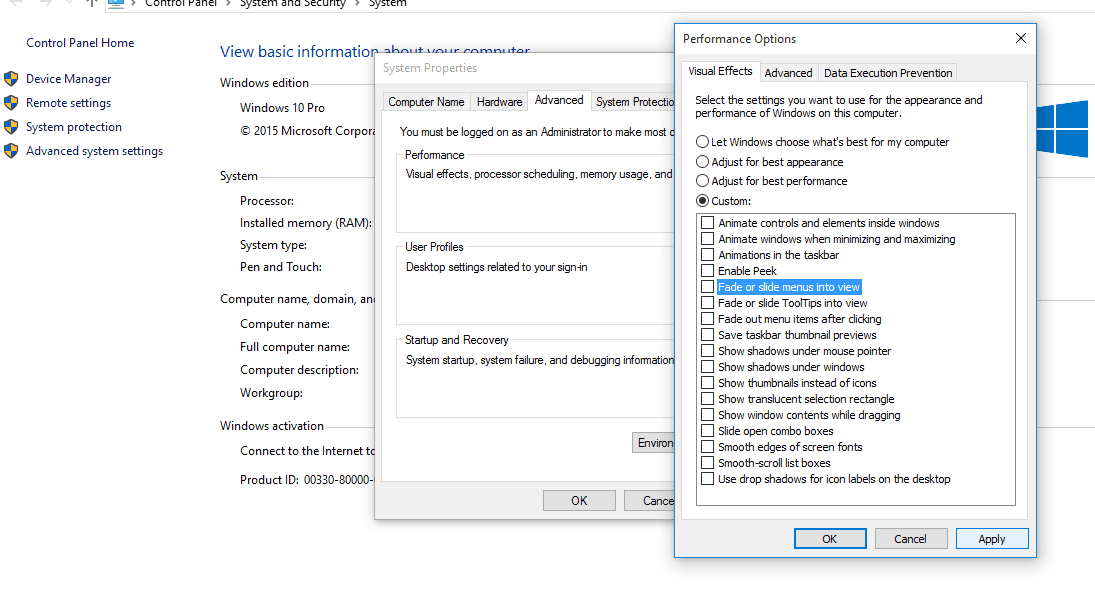
12 Reset your System
Did you apply all these tips and settings but still your computer is slow? Then only system reset can make your system fast. If your system is still too slow or hanging, then reset your system. The resting system will delete all applications and everything from the C drive. Before resetting the system make sure you take the backup. To reset the system follow the following steps:
Type settings in the search box and open settings.
From settings, windows click on Update & security. From the Update & security window, open the Recovery tab. Now click on Get started under the reset this pc. This will remove all applications from your C drive. It will look like a fresh windows installation.
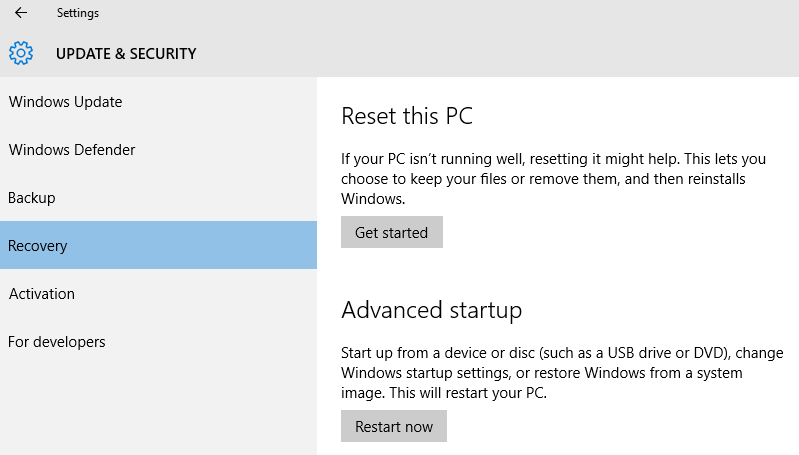
Conclusion:
As we discussed proven ways How to Speed up My Laptop Windows 10 to increase the speed of the computer. Try every tip or method which we mentioned and it will increase the speed of laptop or computer. Some steps are very simple and easy and you can do them yourself without any expert help. We detailed them simply and easily…
And another option we discussed is to upgrade RAM. If you can invest some money, you should. If you tried every option but still your system is lagging then reset your system. We tried our best effort to make it super useful for you. Try them and let us know how much these tips worked for you.