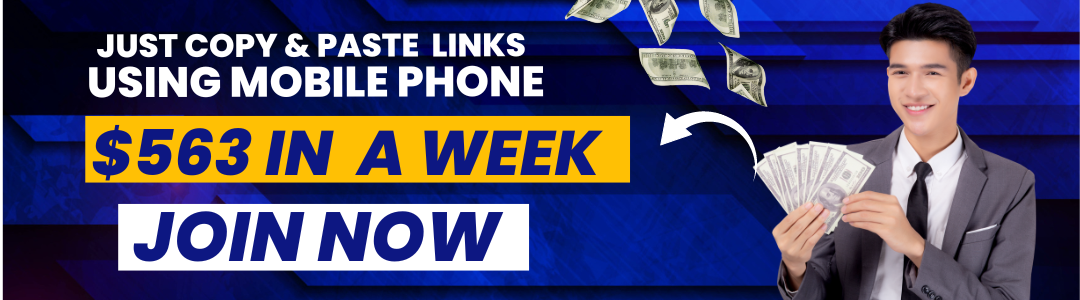Are you trying to remove your Gmail account from your Lenovo mobile device? If so, there are a few different ways that you can go about doing this. In this article, we’ll show you how to remove a Gmail account from a Lenovo mobile device in a few different ways.
Ways to Remove Gmail Account:
- One way to remove a Gmail account from a Lenovo mobile device is to factory reset the device. This will remove all of the data and settings from the device, including the Gmail account. To factory reset a Lenovo mobile device, go to the device’s Settings menu and select “Reset.” Then, select “Factory data reset” and follow the prompts to reset the device.
- Another way to remove a Gmail account from a Lenovo mobile device is to delete the account from the device. To do this, go to the device’s Settings menu and select “Accounts.” Then, select the Gmail account that you want to delete and tap on “Remove account.”
If you’re looking for a way to remove a Gmail account from a Lenovo mobile device without losing any data or settings, you can try signing out of the account. To do this, go to the device’s Settings menu and select “Accounts.” Then, select the Gmail account that you want to sign out of and tap on “Sign out.”
How to change your Gmail account from Lenovo mobile?
Are you using a Lenovo mobile and want to change your Gmail account? If so, here’s a step-by-step guide on how to do it:
- On your Lenovo mobile, open the Settings app.
- Tap Accounts.
- Tap the account you want to change.
- Tap More options (the three dots in the top-right corner).
- Tap Remove account.
- Tap Remove account again to confirm.
- Now, add the account you want to use.
- Enter your email address and tap Next.
- Enter your password and tap Next.
- Tap the account you’ve just added.
- Tap More options (the three dots in the top-right corner).
- Tap Sync now.
Your account should now be changed, and you should be able to access your Gmail account on your Lenovo mobile.
Related Article: How to Flash Lenovo Mobile?
How to sign out of Gmail on Lenovo mobile?
Are you trying to figure out how to sign out of Gmail on your Lenovo mobile? If so, you’ve come to the right place. Follow the steps below to log into your Gmail account on Lenovo mobile.
First, open the Gmail app on your Lenovo mobile. Then, tap on the three lines in the top left corner of the screen. Next, scroll down and tap on the “Settings” option.
Once you’re in the Settings menu, scroll down and tap on the “Accounts” option. Here, you’ll see a list of all the accounts that are currently signed in to your Gmail app. To sign out of a particular account, simply tap on the “Sign out” button next to that account.
That’s all there is to it! Once you’ve signed out of all the accounts that you want to, you can close the Gmail app and be on your way.
How to remove other(Facebook,Instagram) accounts from Lenovo mobile?
When you get a new Lenovo phone, you may want to remove any other accounts from it that you don’t want. This includes any Facebook or Instagram accounts you may have used on the phone.
There are a few different ways that you can go about doing this. The first option is to simply go into the settings for each individual app and remove the account from there.
- For Facebook, you can do this by going into the settings for the app and tapping on “Accounts”. From there, you can select the account that you want to remove and tap on “Remove Account”.
- For Instagram, you can go into the settings for the app and tap on “Manage Accounts”. From there, you can select the account you want to remove and tap “Remove Account.”
- The second option is to factory reset your phone. This will remove all accounts from your phone, including any that you may have added later. To do this, go into the settings for your phone and tap on “Backup & Reset”.
- Tap on “Factory Reset” and then follow the prompts to reset your phone. Keep in mind that this will also remove any data that is stored on your phone, so make sure to backup anything that you want to keep before doing this.
- The third option is to use a third-party app to remove the accounts from your phone. There are a few different apps that you can use, but we recommend using “Account Eraser” by XDA Developers.
- You can download this app for free from the Google Play Store. Once you have installed it, open it up and tap on “Erase Accounts”.
- From there, you can select the accounts that you want to remove and tap on “Erase Selected Accounts”. The app will then remove the accounts from your phone.
That’s all there is to it! You can remove any unwanted accounts from your Lenovo phone in three different ways.
Related Article: How to update Lenovo mobile software?
Conclusion:
Hopefully, this article has helped you to learn how to remove a Gmail account from a Lenovo mobile device. If you have any other questions about this process, feel free to leave us a comment down below!